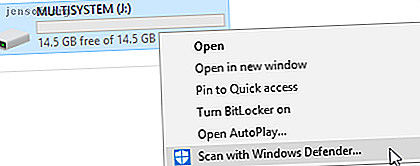
Come risolvere il disco è un errore USB protetto da scrittura
Annuncio pubblicitario
Hai finito di lavorare per la giornata. L'unica cosa che resta da fare è incollare i file su un'unità flash USB. Quindi viene visualizzato questo messaggio: “Il disco è protetto da scrittura. Rimuovi la protezione da scrittura o usa un altro disco. ”Estrai immediatamente i capelli. Questa è la tua chiavetta USB; dovresti essere in grado di leggere, scrivere e fare quello che vuoi con esso!
Okay, non ti sei strappato i capelli. Sei stato carino e calmo. Ma devi sicuramente riparare l'unità USB. Fortunatamente, ci sono alcuni semplici passaggi per correggere la protezione da scrittura su un'unità USB. È solo tecnologia. Puoi aggiustarlo.
1. Controllare la chiavetta USB per virus
Ogni volta che si collega un'unità USB al computer, è necessario eseguirne automaticamente la scansione alla ricerca di virus 5 modi in cui la chiavetta USB può essere un rischio per la sicurezza 5 modi in cui la chiavetta USB può essere un rischio per la sicurezza Le unità USB sono utili per molte cose diverse, ma possono essere problematici e pericolosi se non si prendono le giuste precauzioni. Maggiori informazioni, specialmente se lo hai utilizzato su un computer che non possiedi o su un computer pubblico.
I virus spesso agiscono in modo da riempire l'unità USB con file senza senso e questo può far sì che l'unità USB risponda con l'errore di protezione da scrittura .
A seconda del software antivirus, potresti essere in grado di configurarlo per scansionare automaticamente un'unità USB alla prima connessione. In caso contrario, puoi accedere all'unità USB in Esplora risorse, fare clic con il pulsante destro del mouse e forzare una scansione antivirus manuale.

Se trovi un virus, eliminalo utilizzando il tuo software antivirus. A questo punto, consiglierei di eseguire una scansione completa del sistema dopo aver aggiornato le definizioni dei virus. Se c'è un virus in agguato sul tuo drive USB, non sai mai cosa potrebbe propagarsi sul tuo sistema principale.
2. Controllare il corpo dell'unità USB
Normalmente farei qualcosa di così semplice il primo passo. Tuttavia, preferirei vederti protetto da un virus, invece di iniziare con le correzioni più semplici. Alcune chiavette USB hanno un interruttore meccanico su di esse che le mette in modalità di protezione da scrittura. Questo può essere un interruttore a cursore molto piccolo che potrebbe aver attaccato qualcosa nella tasca o nella custodia del computer.

In questo caso, sposta semplicemente l'interruttore nella posizione di sblocco e prova a copiare nuovamente i file.
Fortunatamente, non ci sono più molte chiavette USB di nuova produzione con queste serrature su di esse.
3. Verificare che la chiavetta USB non sia piena
È possibile che venga visualizzato il messaggio di errore di protezione da scrittura se la chiavetta USB è piena.
Apri Esplora risorse e passa a Il mio PC . Questo ti offre una panoramica di tutte le unità collegate al tuo sistema. Fare clic con il tasto destro del mouse sull'unità USB e selezionare Proprietà . Ti verrà presentato un delizioso grafico a ciambella (cosa c'era di sbagliato nel venerabile grafico a torta, Microsoft?) Che mostra la tua attuale capacità dell'unità.

Come puoi vedere, ho spazio per risparmiare. Ma se l'unità USB è completamente piena Come recuperare lo spazio perso su un'unità USB Come recuperare lo spazio perso su un'unità USB Se l'unità USB si riduce di capacità, c'è una soluzione molto semplice che puoi usare per ripristinare tutto lo spazio perso . Ulteriori informazioni, può restituire un messaggio di errore di protezione da scrittura.
4. Rimuovere i singoli file con protezione da scrittura
A volte un singolo file può sconvolgere il saldo. Forse un file è contrassegnato come "sola lettura" e si rifiuta di essere eliminato dall'unità. Ciò provoca un messaggio di errore completamente diverso, ma può essere scoraggiante, tuttavia.
Passare all'unità USB e individuare il file offensivo. Fare clic con il tasto destro del mouse e selezionare Proprietà . Nella parte inferiore del pannello, in Attributi, assicurarsi che Sola lettura sia deselezionata.

A volte i singoli nomi di file vengono danneggiati. Inoltre, i nomi di file lunghi sono una funzionalità di Windows ereditata, radicata nell'architettura MS-DOS. Il lungo e breve è che se un nome file supera 255 caratteri, avrai un brutto momento.
Saikat Basu ha spiegato esattamente come eliminare i file con nomi di file lunghi. Dai un'occhiata, risparmia un po 'di fastidio e aggiusta l'unità flash USB.

5. Utilità prompt dei comandi di DiskPart
Conosci il prompt dei comandi? 7 Attività comuni Il prompt dei comandi di Windows rende semplice e veloce 7 Attività comuni Il prompt dei comandi di Windows rende semplice e veloce Non lasciare che il prompt dei comandi ti intimidisca. È più semplice e più utile di quanto ti aspetti. Potresti essere sorpreso da ciò che puoi ottenere con solo poche battiture. Leggi di più Bene, stai per familiarizzare un po 'di più. Non preoccuparti, non è davvero spaventoso ed è il prossimo passo logico nel nostro sforzo per riparare la tua chiavetta USB.
Premi il tasto Windows + X e seleziona Prompt dei comandi (Admin) dal menu. Digitare diskpart e premere Invio (1. nell'immagine seguente). Quindi, digitare list disk e premere Invio. Dovresti vedere un elenco di dischi attualmente montati, in questo modo (2. nell'immagine seguente):

Assicurati di poter vedere la tua unità USB. Il mio è il disco 4. Prendi nota del tuo numero di disco. Ora inserisci il seguente comando:
select disk [your disk number] Una volta selezionato, immettere il seguente comando:
attributes disk clear readonly Hai eliminato tutti gli attributi di file di sola lettura rimanenti dall'unità USB.

6. Eliminare l'errore di protezione dalla scrittura nel registro di Windows
Se nessuno dei passaggi precedenti ha risolto l'errore di protezione da scrittura, non preoccuparti. Abbiamo ancora qualche altro trucco nel libro. Successivamente, modificheremo il registro di Windows. Se non ti senti a tuo agio nel modificare il registro, ho capito. È possibile passare alla sezione successiva: come formattare l'unità USB protetta da scrittura. Se quel passaggio è un po 'troppo drastico, consiglierei di provare questa opzione.
Premi il tasto Windows + R per aprire la finestra di dialogo Esegui. Digita regedit e premi Invio. Ora, vai al seguente percorso del registro:
HKEY_LOCAL_MACHINE\SYSTEM\CurrentControlSet\Control\StorageDevicePolicies Cerca una chiave denominata WriteProtect .
Se esiste, fai doppio clic su di esso. Si aprirà la casella Modifica valore DWORD (32 bit) . Ora puoi impostare uno dei due valori: 0 o 1. 1 significa "Sì, proteggi i miei dispositivi di archiviazione USB". Al contrario, 0 significa "No, non proteggere i miei dispositivi di archiviazione USB". Imposta il valore su 0, e quindi premere OK.
Ma non c'è niente lì?
In alcuni casi, non esiste alcuna voce del registro WriteProtection. In questo caso, possiamo creare una nostra chiave di registro. Guarda il breve video che ho realizzato di seguito:
(Qualcosa non ha funzionato? Ripristina il registro di Windows ai valori predefiniti. Come ripristinare il registro di Windows ai valori predefiniti Come ripristinare il registro di Windows ai valori predefiniti Se hai incasinato il registro di Windows, si spera di avere un backup. Altrimenti, hai un breve elenco di opzioni per risolvere il problema. Altre informazioni)
7. Formattare l'unità USB
Avvertenza: assicurarsi di eseguire il backup di tutti i file e le informazioni dall'unità USB al computer. Tutti i dati andranno persi dopo aver formattato l'unità USB.
La formattazione della chiavetta USB è l' ultima risorsa . Tuttavia, dovrebbe rendere l'unità USB in grado di essere letta e scritta. Prima di formattare l'unità USB, determinare quale tipo di file system ha già: NTFS o FAT32. Normalmente il file system che ha già sarà il file system più adatto all'unità.
Apri Esplora risorse e passa a Il mio PC . Questo ti offre una panoramica di tutte le unità collegate al tuo sistema. Fare clic con il tasto destro del mouse sull'unità USB e selezionare Proprietà .

Chiudi la finestra Proprietà. Ora, fai di nuovo clic con il pulsante destro del mouse sull'unità USB, questa volta selezionando Formato . La finestra Formato contiene diverse opzioni personalizzabili, come il summenzionato File system, la dimensione dell'unità di allocazione, l'etichetta del volume e l'opzione di formattazione rapida.

Cambia l'etichetta del volume in qualcosa di memorabile. Dato che abbiamo a che fare con un potenziale problema hardware, deseleziona la casella Quick Format. Ciò costringerà il formato a fare molto di più che cancellare semplicemente i file. Ad esempio, se su questa unità USB è presente un settore danneggiato, il formato "completo" restituirà un errore.
La formattazione non richiederà molto tempo, ma più grande è l'unità, più tempo dovrai aspettare. Supponendo che non vi siano problemi fisici con l'unità, l'unità USB verrà formattata, pulita e pronta all'uso Come formattare un nuovo disco rigido interno o unità a stato solido Come formattare un nuovo disco rigido interno o unità a stato solido Se si dispone di un nuovo HDD o SSD, è necessario formattarlo. Attraverso la formattazione, è possibile cancellare vecchi dati, malware, bloatware e modificare il file system. Segui la nostra procedura dettagliata. Leggi di più .
8. Ma ho una scheda SD
Fortunatamente, la maggior parte delle correzioni di errori di protezione da scrittura dell'unità USB funzionano anche con le schede SD.
A differenza delle normali unità USB, le schede SD continuano a essere dotate di un interruttore di protezione da scrittura fisico. Assicurati che sia attivato prima di andare nel panico.
Errori di protezione dalla scrittura USB, risolti
A volte, il problema è semplice. A volte, il problema è difficile. Speriamo di averti trovato una soluzione, in entrambi i casi. Se i problemi con l'unità USB persistono, potrebbe essere in corso qualcosa di più significativo. In questi casi, come una tabella delle partizioni cancellata, software di terze parti come TestDisk possono salvare la situazione.
Indipendentemente da ciò, hai ora molti più strumenti per la risoluzione dei problemi nel tuo arsenale e dovresti essere in grado di far funzionare di nuovo le tue unità USB, risparmiando potenzialmente una somma ordinata di denaro e il dolore di perdere tutti i tuoi file. Il miglior recupero di dati gratuito Strumenti per Windows I migliori strumenti gratuiti di recupero dati per Windows La perdita dei dati può verificarsi in qualsiasi momento. Metteremo in evidenza i migliori strumenti gratuiti di recupero dati per Windows per aiutarti a recuperare i tuoi preziosi file. Leggi di più !
Ulteriori informazioni su: Manutenzione del computer, risoluzione dei problemi, unità USB.

