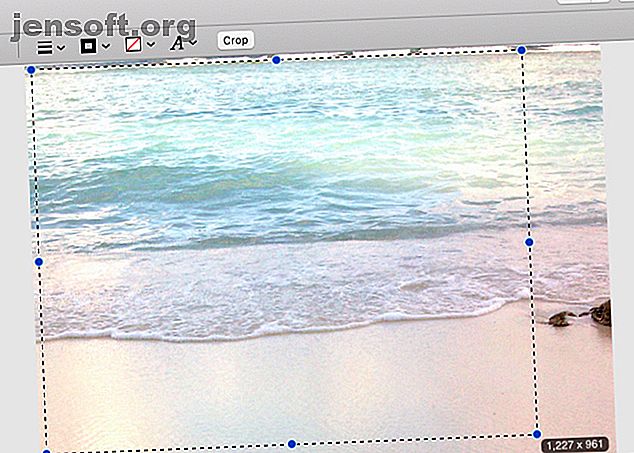
Come modificare le foto su Mac utilizzando l'app di anteprima
Annuncio pubblicitario
Sapevi che l'app Anteprima del tuo Mac può raddoppiare come editor di foto? Di sicuro ti risparmierà il fastidio di usare programmi più complessi come Photoshop o persino Apple Photos per le attività di modifica di base.
Vediamo come è possibile utilizzare l'anteprima per modificare le foto. Tieni presente che le modifiche apportate con Preview sono distruttive. Quindi, se vuoi conservare la foto originale per un uso futuro, dovresti fare una copia prima di modificarla con Anteprima.
Come ritagliare le foto con l'anteprima su Mac

Per ritagliare una foto, devi prima selezionare la parte di essa che desideri conservare. È qui che entra in gioco lo strumento di selezione della selezione rettangolare.
Lo strumento è attivo per impostazione predefinita; tutto quello che devi fare è fare clic e trascinare il mouse sull'area pertinente per selezionarlo. È conveniente vedere le dimensioni dell'area selezionata sul bordo del cursore.
Vuoi spostare la selezione del riquadro di selezione in un'altra parte della foto? Fai clic e trascina la selezione nel punto in cui desideri che venga visualizzata.
Se si desidera limitare la selezione a un quadrato perfetto, tenere premuto il tasto Maiusc durante la selezione. Tenere premuto il tasto Opzione se si desidera ridimensionare l'area selezionata su e giù dal centro.
Una volta che sei soddisfatto della selezione, fai clic su Strumenti> Ritaglia per ritagliare la foto. Se vuoi ritagliare l'area selezionata e mantenere il resto, fai clic su Modifica> Inverti selezione .
Selezione di aree specifiche di una foto
Vuoi selezionare parti irregolari di una foto prima di modificarle? Lo strumento di selezione del riquadro di selezione rettangolare non è di grande aiuto.
Ma gli strumenti Selezione Lazo e Smart Lazo lo sono. Ti consentono di disegnare manualmente un riquadro di selezione attorno a qualsiasi oggetto in una foto. Puoi accedervi tramite la barra degli strumenti Markup, che vedremo più avanti.
Come ridimensionare o ruotare le foto con l'anteprima su Mac

Se vuoi ridimensionare una foto invece di ritagliarla, dovrai fare clic su Strumenti> Regola dimensione . (Naturalmente, non è necessario selezionare prima alcuna parte della foto.)
Nella finestra degli strumenti che viene visualizzata, vedrai che puoi ridimensionare la foto a varie dimensioni predefinite o scegliere valori personalizzati. Lo strumento visualizza anche le dimensioni del file prima e dopo il ridimensionamento.
Per impostazione predefinita, lo strumento di ridimensionamento ridimensiona l'immagine in modo proporzionale e lo ricampiona. Se non vuoi che ciò accada, puoi deselezionare le relative caselle di controllo. Dopo aver impostato le impostazioni di ridimensionamento, fare clic sul pulsante OK per attivare l'azione di ridimensionamento.
Per quanto riguarda le azioni di rotazione e rotazione, le vedrai nel menu Strumenti . Troverai anche un pulsante Ruota nella barra degli strumenti principale.
L'anteprima ti consente anche di aggiungere forme e testo alle tue foto. Cerca gli strumenti di annotazione in Strumenti> Annota . In tale nota, potresti voler consultare la nostra semplice guida alle annotazioni La semplice guida alle annotazioni: come annotare PDF, ebook, immagini e siti Web La semplice guida alle annotazioni: come annotare PDF, ebook, immagini e siti Web Cosa si tratta esattamente dell'annotazione? E come dovresti annotare ciò che leggi? Ecco gli strumenti migliori per i tipi di documenti comuni. Leggi di più per sfruttarli al meglio.
Come regolare i colori delle immagini in Anteprima su Mac

Se vuoi, per esempio, affinare una foto o modificarne la luminosità o la saturazione, puoi farlo con lo strumento di regolazione della luce e del colore di Preview. Non è niente di speciale, ma fa il lavoro. Per visualizzare questo strumento, fai clic su Strumenti> Regola colore .
Lo strumento colore è dotato di cursori per regolare vari parametri come esposizione, contrasto e saturazione. Puoi usarli per creare:
- Immagini in scala di grigi: trascina il cursore Saturazione fino in fondo a sinistra.
- Immagini in tonalità seppia: regola il cursore Seppia .
- Immagini più calde o più fredde: trascina il cursore Temperatura a sinistra (più freddo) o a destra (più caldo).
Mentre regoli i cursori, vedrai che l'immagine si aggiorna da sola sullo sfondo. Se non sei soddisfatto delle modifiche che vedi, puoi tornare indietro di una modifica alla volta con il collegamento Annulla, Cmd + Z.
Se preferisci ripristinare la foto originale, fai clic sul pulsante Ripristina tutto nella parte inferiore della finestra degli strumenti.
Potrebbe essere necessario giocare un po 'con i cursori per ottenere una foto realistica e dall'aspetto migliore. Il percorso più breve per un'immagine leggermente migliorata è il pulsante Livelli automatici . Risolve alcuni problemi di colore e di esposizione per te.
Come ridimensionare in serie le foto in anteprima su Mac

Se vuoi ridimensionare più foto a dimensioni specifiche, puoi farlo con Anteprima.
Seleziona le foto pertinenti in Finder e trascinale sull'icona Dock dell'app di anteprima per aprirle. Ora vedrai le anteprime di tutte le foto selezionate nella barra laterale di Anteprima. Selezionali tutti facendo clic su Modifica> Seleziona tutto o premendo Cmd + A.
Ora usa lo strumento di ridimensionamento per impostare le dimensioni comuni dell'immagine. Dopo aver premuto il pulsante OK nella finestra degli strumenti, Anteprima ridimensiona tutte le immagini per te. L'app potrebbe non rispondere per un po 'se hai selezionato molte foto da superare.
Puoi anche usare questo trucco di modifica in batch per esportare le immagini in un formato comune.
Familiarità con la barra degli strumenti di markup

Mentre puoi accedere alle funzioni di modifica sopra dalla barra dei menu, è più conveniente farlo dalla barra degli strumenti Markup .
Questa barra degli strumenti speciale rimane nascosta per impostazione predefinita. Per rivelarlo, fai clic sul pulsante Mostra barra degli strumenti di markup a sinistra della casella di ricerca nella barra degli strumenti principale.
La barra degli strumenti Markup ti dà accesso alla maggior parte delle azioni di modifica importanti come Ritaglia, Regola dimensione e Regola colore . Visualizza anche strumenti di selezione e annotazione.
Puoi modificare immagini, acquisire screenshot, dividere e unire PDF e fare molto di più con Anteprima sul tuo Mac, motivo per cui è una delle app Mac predefinite che non devi sostituire.
Se hai utilizzato l'app solo per visualizzare PDF e immagini, è tempo di dare un'occhiata più da vicino. Inizia testando i nostri suggerimenti e trucchi per l'anteprima di 10 Suggerimenti e trucchi per l'anteprima di Mac 10 Consigli e trucchi per l'anteprima di Mac L'anteprima è un'app senza pretese che può fare il lavoro di mezza dozzina di utility standalone. Leggi di più .
Credito di immagine: tomeversley / Depositphotos
Ulteriori informazioni su: Suggerimenti per la modifica delle immagini, Editor di immagini, Suggerimenti per Mac, App di anteprima.

