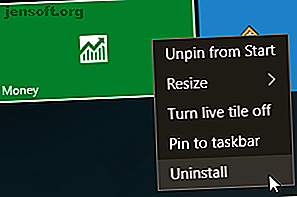
Come rimuovere facilmente Bloatware da Windows 10
Annuncio pubblicitario
Bloatware è un flagello per i proprietari di tecnologie. I produttori riempiono il tuo nuovo brillante laptop, telefono o tablet con applicazioni preinstallate per mettere un dollaro in più in tasca. Ti rimangono pacchetti di programmi spesso inutili che occupano lo spazio di archiviazione già limitato.
Sblocca subito il cheat sheet "Scorciatoie da tastiera 101 di Windows"!
Questo ti iscriverà alla nostra newsletter
Inserisci la tua e-mail di sblocco Leggi la nostra politica sulla privacyMicrosoft non è estranea al bloatware. Windows 10 potrebbe sembrare la parte, ma dietro le quinte, ci sono molti programmi che semplicemente non ti servono. Fortunatamente, puoi liberarti del bloatware. Diamo un'occhiata a come alleviare la pressione e eseguire il debloat di Windows 10.
Come rimuovere Windows 10 Bloatware
Windows 10 viene fornito con una quantità ragionevolmente grande di bloatware. Nella maggior parte dei casi, è facile da rimuovere. Esistono anche alcune opzioni di rimozione diverse: utilizzo della disinstallazione tradizionale, comandi PowerShell e programmi di installazione di terze parti.
Bloatware non compare nell'elenco Sistema> App e funzionalità che normalmente utilizzeresti per disinstallare un programma. Perché dovrebbe? Microsoft e altri produttori che forniscono prodotti con bloatware trarranno vantaggio dal loro utilizzo, quindi semplificare la disinstallazione non è nel loro interesse.
Se stai pensando di rimuovere il bloatware a causa di problemi di spazio, scopri quanto spazio hai davvero bisogno per eseguire Windows 10 Quanto spazio hai bisogno per eseguire Windows 10? Quanto spazio è necessario per eseguire Windows 10? Windows 10 è compatto. Puoi rimuoverlo ancora di più per far sì che occupi la minima quantità di spazio su disco possibile. Leggi di più .
Disinstallare le app Bloatware di Windows 10
Alcuni bloatware di Windows 10 sono facili da rimuovere usando una normale disinstallazione. Questo sembra funzionare per diverse app incluse nel pacchetto di installazione di Windows 10, come Money, News, Sports e alcune altre che intasano il menu Start. (Ecco alcuni altri programmi Windows che dovresti considerare di disinstallare 12 Programmi e app Windows non necessari che dovresti disinstallare 12 Programmi e app Windows non necessari che dovresti disinstallare Ti chiedi quali app di Windows 10 disinstallare? Ecco alcune app e programmi Windows 10 non necessari che dovresti rimuovere. Leggi di più !)
Trova l'applicazione che desideri rimuovere, fai clic con il pulsante destro del mouse e seleziona Disinstalla .

Microsoft ha reso semplice la rimozione di più elementi cosmetici in Windows 10 Stanco di Bloatware? Come eliminare le app di Windows 10 Store stanche di Bloatware? Come eliminare le app di Windows 10 Store Per Microsoft, Windows 10 è un bancomat. Con futuri aggiornamenti, saranno preinstallate e promosse più app nel menu Start. Lascia che ti mostri come rimuovere facilmente le app di Windows Store preinstallate. Leggi di più . Ma ti renderai presto conto che Microsoft non considera tutte le app uguali. In effetti, quelle app che Microsoft considera parte dell'esperienza principale di Windows 10 richiedono l'uso dei comandi PowerShell per nascondere o rimuovere o il programma di disinstallazione di terze parti (ulteriori informazioni su entrambi di seguito). Altri, come Cortana, semplicemente non possono essere rimossi al 100% dal sistema Cortana in Windows 10: tutto ciò che devi sapere Cortana in Windows 10: tutto ciò che devi sapere L'assistente digitale Microsoft Cortana è parte integrante di Windows 10. ti chiedi cosa può fare Cortana o come disattivare Cortana? Abbiamo delle risposte. Leggi di più .
Utilizzo di PowerShell per rimuovere Bloatware
PowerShell è una parte importante della gestione del sistema di Windows. Mentre alcuni confrontano PowerShell con il prompt dei comandi, al loro interno sono diversi animali Prompt dei comandi rispetto a Windows PowerShell: qual è la differenza? Prompt dei comandi rispetto a Windows PowerShell: qual è la differenza? Gli utenti Windows possono cavarsela senza usare il Prompt dei comandi o PowerShell. Ma con Windows 10 e nuove funzionalità dietro l'angolo, forse è giunto il momento di imparare. Leggi di più . Tuttavia, PowerShell è un linguaggio di comando e scripting che ti offre un maggiore controllo sull'installazione di Windows Cmdlet Powershell che miglioreranno le tue abilità di amministratore di Windows Cmdlet Powershell che miglioreranno le tue abilità di amministratore di Windows Powershell è lo stesso strumento da riga di comando e il linguaggio di scripting. Ti dà la possibilità di automatizzare il tuo computer tramite gli stessi comandi che usi per amministrarlo. Leggi di più . In questo caso, è possibile utilizzare una serie di comandi PowerShell per nascondere o rimuovere il bloatware di Windows 10.
Innanzitutto, apri la riga di comando di PowerShell. Digita PowerShell nella barra di ricerca del menu Start. La migliore corrispondenza dovrebbe essere Windows PowerShell . Fare clic con il tasto destro e selezionare Esegui come amministratore . Questo ti assicura il controllo su tutto il sistema.

Successivamente, è necessario decidere cosa rimuovere. I comandi di PowerShell possono rimuovere tutti i pacchetti che vanno da Zune Music Player a Bing Health and Fitness, al calcolatore di Microsoft Windows.
Nascondi le app usando il comando "Remove-AppxPackage"
L'immissione del codice seguente in PowerShell nasconderà ogni applicazione immessa.
Get-AppxPackage -name "Microsoft.ZuneMusic" | Remove-AppxPackage Get-AppxPackage -name "Microsoft.Music.Preview" | Remove-AppxPackage Get-AppxPackage -name "Microsoft.XboxGameCallableUI" | Remove-AppxPackage Get-AppxPackage -name "Microsoft.XboxIdentityProvider" | Remove-AppxPackage Get-AppxPackage -name "Microsoft.BingTravel" | Remove-AppxPackage Get-AppxPackage -name "Microsoft.BingHealthAndFitness" | Remove-AppxPackage Get-AppxPackage -name "Microsoft.BingFoodAndDrink" | Remove-AppxPackage Get-AppxPackage -name "Microsoft.People" | Remove-AppxPackage Get-AppxPackage -name "Microsoft.BingFinance" | Remove-AppxPackage Get-AppxPackage -name "Microsoft.3DBuilder" | Remove-AppxPackage Get-AppxPackage -name "Microsoft.WindowsCalculator" | Remove-AppxPackage Get-AppxPackage -name "Microsoft.BingNews" | Remove-AppxPackage Get-AppxPackage -name "Microsoft.XboxApp" | Remove-AppxPackage Get-AppxPackage -name "Microsoft.BingSports" | Remove-AppxPackage Get-AppxPackage -name "Microsoft.WindowsCamera" | Remove-AppxPackage Get-AppxPackage -name "Microsoft.Getstarted" | Remove-AppxPackage Get-AppxPackage -name "Microsoft.Office.OneNote" | Remove-AppxPackage Get-AppxPackage -name "Microsoft.WindowsMaps" | Remove-AppxPackage Get-AppxPackage -name "Microsoft.MicrosoftSolitaireCollection" | Remove-AppxPackage Get-AppxPackage -name "Microsoft.MicrosoftOfficeHub" | Remove-AppxPackage Get-AppxPackage -name "Microsoft.BingWeather" | Remove-AppxPackage Get-AppxPackage -name "Microsoft.BioEnrollment" | Remove-AppxPackage Get-AppxPackage -name "Microsoft.WindowsStore" | Remove-AppxPackage Get-AppxPackage -name "Microsoft.Windows.Photos" | Remove-AppxPackage Get-AppxPackage -name "Microsoft.WindowsPhone" | Remove-AppxPackage Nascondere un'app preinstallata ha il vantaggio di oscurarla dalla tua vista senza effettivamente cancellarla dal tuo sistema. Se in un secondo momento ti rendi conto di aver richiesto l'app, puoi trasferirla.
Eliminazione di Windows 10 Bloatware con DISM
Vuoi veramente cancellare ogni pezzo di bloatware dal tuo sistema usando PowerShell? Esiste un diverso strumento da riga di comando per questo: DISM. DISM è l'acronimo di Deployment Imaging Service and Management . Il comando DISM è relativamente potente e può essere utilizzato per riparare un sistema Windows in molti modi diversi Come riparare un'installazione Windows 10 danneggiata Come riparare un'installazione Windows 10 danneggiata La corruzione del sistema è la cosa peggiore che potrebbe accadere all'installazione di Windows. Ti mostriamo come riportare Windows 10 in pista quando soffri di BSOD, errori del driver o altri problemi inspiegabili. Leggi di più . In questo caso, lo useremo per rimuovere le app aggiuntive dal tuo sistema.
L'eliminazione delle app funziona in modo leggermente diverso da nascondere. Innanzitutto, controlla per vedere l'intero spettro del bloatware di sistema usando il seguente comando:
DISM /Online /Get-ProvisionedAppxPackages | select-string Packagename 
Ora dovresti vedere un elenco completo di app installate. Ora possiamo usare i nomi dei pacchetti nell'elenco per iniziare a rimuoverli. Per rimuoverli, utilizzare il seguente comando:
DISM /Online /Remove-ProvisionedAppxPackage /PackageName:PACKAGENAME Dove PACKAGENAME è tratto dall'elenco precedentemente generato. Come puoi vedere nell'immagine qui sotto, ho scelto di rimuovere il pacchetto Microsoft Zune Video. Una volta completata correttamente l'operazione, dovrai riavviare il computer affinché il codice abbia pieno effetto.

Elimina usando Windows10Debloater PowerShell Script
Certo, non sarebbe un articolo MakeUseOf se non imparassi come automatizzare il processo. Windows10Debloater è uno script di PowerShell sviluppato da Sycnex. Rimuove quasi ogni pacchetto aggiuntivo di Windows 10 dal sistema operativo, mettendolo a nudo. All'interno di ciò, tuttavia, rimuove anche le app che potresti trovare utili, come TuneInRadio, PowerBI o l'app Windows Netflix.
Puoi trovare Windows 10Debloater qui (insieme all'elenco completo delle app per l'eliminazione).
Nella pagina GitHub, vai nell'angolo in alto a destra e seleziona Clona o scarica . Seleziona Scarica ZIP dal menu a discesa. Quando l'archivio viene scaricato, fai clic con il pulsante destro del mouse e utilizza il tuo strumento preferito per estrarre le cartelle.
Esistono due versioni dello script principale:
- Windows10Debloater: questa versione è silenziosa e va avanti con gli affari.
- Windows10DebloaterGUI: questa versione ha una GUI di base con alcune opzioni di rimozione, oltre alle opzioni Ripristina modifiche.
Lo script di PowerShell automatizza il processo che hai seguito nella sezione precedente. Come bonus, rimuove anche le voci del registro di Windows associate per le app bloatware dopo la rimozione.

Per quanto riguarda la rimozione delle app che desideri conservare, hai due opzioni. Uno è tornare alla sezione precedente e rimuovere manualmente il bloatware. L'altro è riattivare e installare tutte le app dopo aver eseguito lo script. In entrambi i casi è leggermente dispendioso in termini di tempo, quindi è davvero una preferenza personale.
Perché eliminare le app Bloatware di Windows 10?
Mentre il bloatware di Windows 10 non occupa molto spazio fisico, si tratta più di esercitare il controllo sul sistema, soprattutto prima di utilizzare un nuovo computer. Molti considerano le app predefinite incluse nell'installazione come "spazzatura" e mentre questo autore è d'accordo in alcuni casi, ci sono altri che non riesco a vedere il punto di rimuovere.
Indipendentemente da come ti senti, ora hai gli strumenti per rimuovere da solo ogni pezzo di bloatware. Felice cancellando. E se vuoi sbarazzarti di OneDrive Come disabilitare e sostituire OneDrive in Windows 10 Come disabilitare e sostituire OneDrive in Windows 10 OneDrive è profondamente integrato in Windows 10 e Microsoft potrebbe dirti che non è possibile rimuoverlo. Beh, a meno che tu non sia disposto a scavare in profondità. Ti mostriamo come estrarre OneDrive da Windows ... Altre informazioni o disabilitare il Centro di caricamento di Microsoft Office Come disabilitare il Centro di caricamento di Microsoft Office Come disabilitare il Centro di caricamento di Microsoft Office Cosa fa il Centro di caricamento di Microsoft Office? Come disabilitare il Centro di caricamento di Office? Ecco cosa dovresti sapere. Leggi di più, l'abbiamo capito anche per te.
Ulteriori informazioni su: Manutenzione del computer, PowerShell, Uninstaller, Windows 10.

