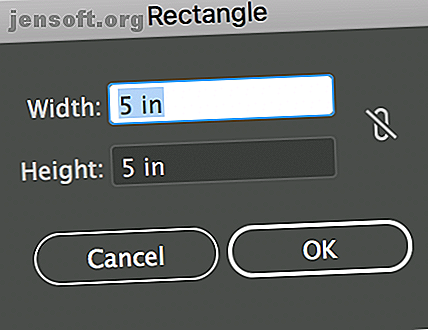
Come creare una tabella in Adobe Illustrator
Annuncio pubblicitario
Adobe Illustrator è una scelta di design popolare durante la creazione di infografiche. Se devi incorporare una tabella nei tuoi progetti, c'è una comoda impostazione che rende la creazione di tabelle abbastanza semplice.
Per creare una tabella in Adobe Illustrator, aprire un nuovo documento ed effettuare le seguenti operazioni:
- Fare clic sullo strumento Rettangolo o utilizzare la scorciatoia da tastiera M.
- Se conosci le dimensioni esatte per la tua tabella, fai clic in un punto qualsiasi dell'area di disegno e inserisci la larghezza e l'altezza del rettangolo. Puoi anche disegnare a mano libera il rettangolo se preferisci.

- Con il rettangolo selezionato, puoi cambiare il colore di riempimento e tratto con il menu in alto di Illustrator.

- Dopo aver effettuato tali selezioni, con il rettangolo ancora selezionato, vai su Oggetto > Percorso > Dividi in griglia
- Nella finestra di dialogo che si apre, è possibile scegliere quanto segue: il numero di righe e l'altezza della riga; il numero di colonne e la larghezza della colonna; la grondaia tra le righe e le colonne; e la dimensione totale del tuo tavolo. Se vuoi vedere come apparirà il tuo tavolo prima di confermare le tue impostazioni, assicurati che Anteprima sia selezionata.

- Dopo aver effettuato le selezioni, fai clic su OK.
La tabella risultante sarà in realtà una serie di quadrati o rettangoli separati a seconda delle dimensioni. Se vuoi spostare o ridimensionare la tabella, assicurati di selezionare tutte le forme usando Ctrl / Cmd + A e raggruppandole insieme usando la scorciatoia da tastiera Ctrl / Cmd + G.
È possibile apportare modifiche alla tabella dopo il fatto. Basta selezionare l'intera tabella e seguire gli stessi passaggi precedenti per modificare il numero di righe e colonne o per modificare il riempimento e il tratto delle celle.
Puoi anche modificare manualmente le dimensioni della tabella selezionando tutte le vendite e trascinando i punti di ancoraggio per rendere l'intera tabella (o righe / colonne specifiche) più stretta o più larga.
Se stai cercando modi rapidi per progettare in Adobe Illustrator 8 Suggerimenti di Adobe Illustrator per aiutarti a progettare più velocemente 8 Suggerimenti per Adobe Illustrator per aiutarti a progettare più velocemente Ecco i trucchi e i suggerimenti di Adobe Illustrator che ti permetteranno di progettare più velocemente che mai. Leggi di più, dai un'occhiata ai nostri suggerimenti.
Scopri di più su: Adobe Illustrator, .

