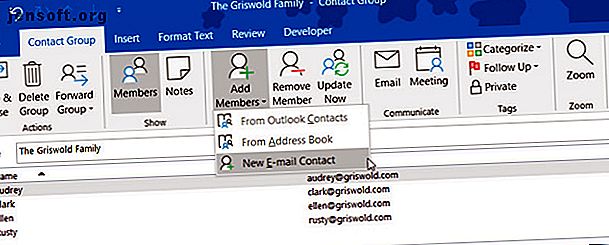
Come creare un gruppo e-mail e un elenco di distribuzione in Outlook
Annuncio pubblicitario
L'invio di e-mail a un gruppo è più comune nella nostra vita aziendale e personale. È possibile utilizzare gruppi per il team di progetto al lavoro e i familiari immediati a casa. La creazione di un gruppo di e-mail per un elenco di distribuzione in Microsoft Outlook può farti risparmiare molto tempo.
Sblocca subito il cheat sheet "Scorciatoie da tastiera essenziali di Microsoft Outlook"!
Questo ti iscriverà alla nostra newsletter
Inserisci la tua e-mail di sblocco Leggi la nostra politica sulla privacyUna volta impostato il gruppo, puoi semplicemente inserirlo nell'email e contattare più persone con un solo messaggio. Se non l'hai mai fatto prima, siamo qui per aiutarti. Ecco come creare un gruppo in Outlook sia per Windows che per Mac.
Differenze tra gruppo di contatti, elenco di contatti, gruppo di e-mail ed elenchi di distribuzione
Non c'è davvero alcuna differenza tra un gruppo di contatti, un elenco di contatti, un gruppo di e-mail o un elenco di distribuzione quando si parla di Microsoft Outlook. I termini sono usati in modo intercambiabile.
È un dato di fatto, il sito di supporto di Microsoft Office ora offre il termine "Gruppo di contatto" anziché "Elenco di distribuzione":
Utilizza un gruppo di contatti (precedentemente chiamato "elenco di distribuzione") per inviare un'e-mail a più persone ...
L'applicazione Outlook stessa utilizza i termini Gruppo contatti (Windows) e Elenco contatti (Mac) sulla barra multifunzione, nei menu e nei documenti di supporto. Quindi, mentre passiamo attraverso i passaggi seguenti, quelle sono le frasi che vedrai più spesso.
E prima di passare ai passaggi, se hai bisogno di aiuto per esportare i tuoi contatti di Outlook Come esportare i contatti di Outlook in qualsiasi luogo Come esportare i contatti di Outlook in qualsiasi luogo Hai bisogno di esportare i tuoi contatti di Outlook e non sai da dove cominciare? Ti mostriamo come esportare da Outlook e importare nella tua destinazione. Leggi di più ad un certo punto, consulta la nostra guida.
Come creare un gruppo di contatti in Outlook su Windows
Apri Outlook sul tuo computer Windows e preparati a creare il tuo gruppo di contatti.
- Seleziona Persone dall'angolo in basso a sinistra della finestra di Outlook.
- Fare clic su Nuovo gruppo di contatti dalla barra multifunzione.
- Dai un nome al tuo gruppo.
Puoi anche selezionare Nuovi elementi > Altri articoli > Gruppo di contatti dal menu della scheda Home .
Per aggiungere contatti al tuo gruppo, fai clic su Aggiungi membri dalla barra multifunzione. È possibile aggiungere membri dai contatti o dalla rubrica di Outlook oppure è possibile creare nuovi contatti.

Per aggiungere membri dai contatti o dalla rubrica di Outlook, fai doppio clic sul loro nome nella finestra popup e verrà aggiunto all'area Membri in fondo. Al termine, fai clic su OK .
Per i nuovi contatti, inserisci il nome che desideri visualizzare nella finestra, inserisci il loro indirizzo e-mail e fai clic su OK .

Al termine dell'aggiunta dei membri al gruppo, fare clic su Salva e chiudi dalla barra multifunzione.
Non vedi questi pulsanti o sei interessato a personalizzare la tua barra multifunzione? Ecco come sfruttare al meglio la barra multifunzione e il menu in Office 2016 Come ottimizzare l'interfaccia della barra multifunzione o del menu di Office 2016 Come ottimizzare l'interfaccia della barra multifunzione o del menu di Office 2016 Cerchi spesso le voci di menu in Microsoft Office? È tempo di riorganizzare e personalizzare il menu della barra multifunzione per le tue esigenze personali. Sarai sorpreso di quanto sia flessibile e facile! Leggi di più .
Componi un'e-mail di gruppo di Outlook su Windows
Dopo aver creato il tuo gruppo di posta elettronica in Outlook, hai un paio di metodi per inviare un messaggio ai membri.
Scrivi un'e-mail dalla sezione posta
Nella sezione Posta di Outlook, puoi inviare un'e-mail a quel gruppo di contatti che hai creato procedendo come segue.
- Fai clic su Nuova email .
- Nel campo A, inizia a digitare il nome assegnato al gruppo di contatti. In alternativa, è possibile fare clic sul pulsante A e cercare il gruppo o selezionare il nome del gruppo dall'elenco.
- Quando vedi il gruppo, selezionalo e fai clic su OK .

Scrivi un'e-mail dalla sezione Persone
Se ti trovi nella sezione Persone di Outlook, fai clic sul gruppo di contatti nell'elenco. Quindi, seleziona l' icona Email e si aprirà una nuova email con il gruppo popolato nel campo A per te.

Come creare un elenco di contatti in Outlook su Mac
Apri Outlook sul tuo Mac e preparati a creare il tuo elenco di contatti.
- Seleziona Persone dall'angolo in basso a sinistra della finestra di Outlook.
- Fare clic su Nuovo elenco contatti dalla barra multifunzione.
- Dai un nome alla tua lista.
Puoi anche selezionare File > Nuovo > Elenco contatti dalla barra dei menu.
Per aggiungere contatti al tuo elenco, inizia a digitare i campi Nome ed E-mail nella finestra popup. Se aggiungi un nome riconosciuto come contatto esistente, verrà visualizzato il suggerimento per quel contatto. Quindi puoi semplicemente selezionarlo per aggiungere quel contatto all'elenco.

Se stai aggiungendo nuovi contatti, inserisci semplicemente i loro nomi e indirizzi email. Prima di uscire, è anche possibile assegnare una categoria al gruppo dalla barra multifunzione. Vedrai opzioni come famiglia, amici e squadra.
Al termine dell'aggiunta dei membri all'elenco, fare clic su Salva e chiudi dalla barra multifunzione.

Nuovo pulsante Elenco contatti disattivato su Mac?
Se non riesci a fare clic sul pulsante Nuovo elenco contatti nella barra multifunzione della sezione Persone, questa è una soluzione semplice.
- Fai clic su Outlook > Preferenze dalla barra dei menu.
- Seleziona Generale
- Deseleziona la casella accanto a Nascondi sul mio computer

Componi un'e-mail di gruppo di Outlook su Mac
Dopo aver creato il tuo gruppo di posta elettronica in Outlook, hai un paio di modi per inviare loro un messaggio.
Scrivi un'e-mail dalla sezione posta
Probabilmente ti troverai nella sezione Posta di Outlook più spesso, quindi per inviare un'email alla lista di distribuzione che hai creato, segui questi passaggi.
- Fai clic su Nuova email .
- Nel campo A, inizia a digitare il nome assegnato all'elenco contatti. In alternativa, puoi fare clic sul pulsante Cerca sul lato destro del campo. Cerca l'elenco nella casella in alto.
- Quando viene visualizzato l'elenco, selezionalo e verrà visualizzato.

Scrivi un'e-mail dalla sezione Persone
Se ti trovi nella sezione Persone di Outlook, passa con il mouse sull'elenco dei contatti e quando viene visualizzata l' icona Email, fai clic su di essa.
Verrà aperta una nuova e-mail con tale elenco di contatti nella riga A, pronta per comporre il messaggio.

Accelerare le cose con i gruppi di Outlook
È così facile creare un gruppo in Outlook che se si inviano regolarmente le stesse persone su base regolare, si può davvero accelerare il processo.
Per fare ancora di più con le e-mail e la posta in arrivo, dai un'occhiata a questi 10 suggerimenti per migliorare Outlook 10 Suggerimenti rapidi per migliorare su Outlook 10 Suggerimenti rapidi per migliorare su Outlook Stai utilizzando Outlook al massimo delle sue potenzialità? Diventa un esperto di Outlook con la nostra selezione di suggerimenti e trucchi meno noti e osserva la tua produttività decollare. Leggi di più .
Ulteriori informazioni su: Gestione dei contatti, Suggerimenti e-mail, Microsoft Office 2019, Microsoft Office 365, Suggerimenti di Microsoft Office, Microsoft Outlook.

