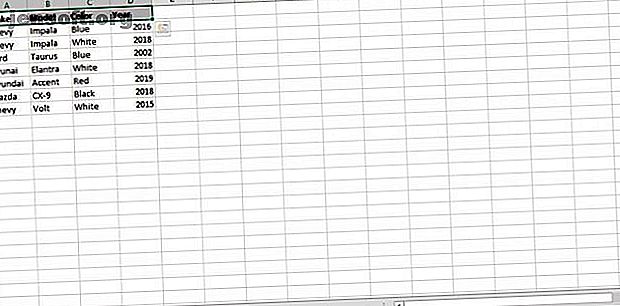
Come combinare più set di dati in Microsoft Excel utilizzando Power Query
Annuncio pubblicitario
Microsoft Power Query è uno strumento utile per lavorare con i dati all'interno di Microsoft Excel. Viene fornito con molte funzionalità che rendono la gestione dei set di dati semplice ma potente.
Power Query è molto utile quando si lavora con più set di dati, anziché solo uno. Funziona come un ponte tra insiemi di dati e Microsoft Excel.
Per dimostrarlo, ti guideremo attraverso un'attività comune in cui Power Query brilla: combinare due diversi set di dati in uno.
Che cos'è Microsoft Power Query?
Microsoft Power Query è uno strumento incluso in Microsoft Excel per Windows. È incluso solo nel 2016 o nelle versioni più recenti, quindi controlla quelle versioni per iniziare a utilizzare. I nuovi utenti dovrebbero assicurarsi di sentirsi a proprio agio con Excel. Guida per principianti a Microsoft Excel Guida per principianti a Microsoft Excel Utilizzare questa guida per principianti per iniziare la propria esperienza con Microsoft Excel. I suggerimenti di base sul foglio di calcolo qui ti aiuteranno a iniziare ad imparare Excel da solo. Maggiori informazioni prima di iniziare a utilizzare Power Query.
Ciò che Power Query ti consente di fare è caricare i dati da diverse fonti, modificarli e quindi importarli in un foglio di lavoro di Excel. Ulteriori informazioni sul motivo per cui dovresti iniziare a utilizzare Microsoft Power Query.
Uno dei tipi di origine da cui è possibile estrarre i dati è altri fogli di Excel. Per ottenere i dati per questa dimostrazione di Power Query, utilizzeremo due diversi fogli di lavoro Excel contenenti set di dati simili, quindi li combineremo in uno solo.
Impostazione dei dati
Prendiamo due cartelle di lavoro di Excel, una intitolata "Cars.xlsx" e una intitolata "Trucks.xlsx". Il contenuto di questi fogli è semplice. Ogni foglio contiene una tabella che descrive alcuni veicoli classificati per colonne: "Marca", "Modello", "Colore" e "Anno".


Stiamo anche creando una cartella di lavoro vuota intitolata "Vehicles.xlsx" in cui faremo il nostro lavoro.
Per semplificare le cose, stiamo usando due set di dati con le stesse informazioni di intestazione. Il nostro obiettivo qui è quello di creare un nuovo tavolo con informazioni sia su auto che su camion.
Ora che queste cartelle di lavoro vengono salvate sul computer, mettiamoci al lavoro con Power Query!
Caricamento dei dati in Power Query Editor
Per iniziare, tutto ciò che devi fare è aprire la cartella di lavoro che vuoi contenere i dati finiti. In questo caso, la cartella di lavoro è "Vehicles.xlsx".
Power Query è così semplice che non è nemmeno necessario aprire le cartelle di lavoro contenenti dati per estrarre ciò di cui hai bisogno. In "Vehicles.xlsx" vai alla scheda "Dati" delle opzioni della cartella di lavoro.
Vedrai l'opzione "Ottieni dati" nella tua barra degli strumenti. Questa opzione è la voce di Power Query e ti permetterà di scegliere la tua fonte di dati.
Vuoi lavorare con una cartella di lavoro di Excel, quindi scegli le opzioni "Da file" seguito da "Da cartella di lavoro".
 ”
”
L'editor aprirà un esploratore di file e potrai navigare in una cartella di lavoro ovunque sul tuo PC. Sceglierai prima il file "Cars.xlsx".
Dopo aver selezionato il file, verrà caricato il menu Power Query Navigator per mostrarti un'anteprima del foglio selezionato. Notare che il file "Cars.xlsx" e il foglio vengono visualizzati nel Navigator. Fai clic sul foglio e la tabella verrà caricata nel menu così come appare nel tuo foglio di lavoro! Fai clic su "Trasforma dati" per aprire i dati nell'editor.

Utilizzo di Power Query Editor
L'editor di Power Query è ricco di molte opzioni, non preoccuparti di quelle in questo momento mentre acquisisci familiarità con le basi. A prima vista, i dati sono stati caricati correttamente! Sembra proprio una tabella di Excel. I dati sono organizzati in righe e colonne, con intestazioni denominate nella parte superiore.

Sulla destra è presente un menu chiamato "Impostazioni query" che contiene una finestra "Passaggi applicati". I passaggi sono solo modifiche apportate al tuo tavolo. Tienilo d'occhio per dopo.
All'estrema sinistra, facendo clic sull'icona "Query" si espande il menu e viene visualizzato il nome della tabella in cui si sta attualmente lavorando. Power Query può prendere più tabelle contemporaneamente e visualizzarle tutte in questa barra degli strumenti.
Per aggiungere due tabelle insieme, è necessario caricarle entrambe in Power Query. Ne hai uno, prendiamo l'altro.
Aggiunta di una seconda origine dati
All'interno dell'editor, nell'angolo in alto a destra, si trova il pulsante "Nuova fonte". Questo pulsante consente di selezionare un'origine dati aggiuntiva e aggiungerla a Power Query Editor.

Scegli "File" e quindi "Excel" per aprire Esplora file. Passare a "Trucks.xlsx" per selezionare il file per l'importazione.
Proprio come la prima query, verrà visualizzato il Navigator che consente di scegliere la tabella dal foglio di lavoro. Seleziona il foglio di lavoro fai clic su "OK". Ora vedrai entrambi i tavoli dai fogli di lavoro di auto e camion nella barra degli strumenti Query. Facendo clic su una delle tabelle verranno visualizzati i dati contenuti nel foglio di lavoro.

Aggiunta delle tabelle dei dati
Dopo aver completato tutta la preparazione, combinare le tabelle dei dati è in realtà abbastanza semplice. Fai clic sulla tabella "auto" e, nella barra degli strumenti, seleziona "Aggiungi query" nella sezione "Combina".
Verrà visualizzata la finestra Aggiungi e verrà richiesta una tabella a cui si desidera unirsi alla tabella selezionata. Ricorda che sei sul tavolo delle "macchine" e ad esso aggiungi il tavolo "camion". Fai clic sulla tabella dei camion in "Tabella da aggiungere" e scegli "OK"

Ecco il risultato:

Si noti che tutti i dati della vettura e dei dati del camion si trovano insieme sulla stessa tabella. I set di dati sono ora uniti! Si noti inoltre che Power Query ha creato un nuovo "passaggio" nell'elenco, un passaggio "Query aggiunta".
Caricamento dei dati sul foglio di lavoro
L'ultima cosa da fare è prendere questi dati memorizzati nell'editor di Power Query e caricarli sul foglio di lavoro.
Nell'angolo in alto a sinistra, fai clic su "Chiudi e carica" per posizionare la tabella appena creata sul foglio Veicoli in formato tabella. Facendo clic, accadrà quanto segue:
- L'editor salverà i passaggi della query e uscirà
- Verrà visualizzata la cartella di lavoro con i dati caricati come tabella Excel
- Excel aprirà anche il menu Query cartella di lavoro sul lato destro del foglio

Sei pronto a lavorare con il tuo tavolo nuovo di zecca, il tutto senza mai aprire i fogli di lavoro.
Altre cose che puoi fare con Microsoft Excel
Ora che hai imparato come aggiungere dati usando Power Query hai un nuovo potente strumento per semplificare i dati. Ora che i dati vengono caricati in Excel per essere utilizzati, puoi lavorarci come qualsiasi altra tabella. Puoi creare grafici e diagrammi da tabelle Excel Come creare un grafico o un grafico in Excel Come creare un grafico o un grafico in Excel Excel ha solide funzionalità di visualizzazione, che consentono di creare facilmente grafici e diagrammi potenti in Excel. Puoi anche usare Excel per creare grafici auto-aggiornanti! Leggi di più o riepiloga i dati utilizzando le tabelle pivot Come utilizzare una tabella pivot di Excel per l'analisi dei dati Come utilizzare una tabella pivot di Excel per l'analisi dei dati La tabella pivot è uno dei singoli strumenti più potenti nel repertorio di Excel 2013. Viene spesso utilizzato per analisi di dati di grandi dimensioni. Segui la nostra dimostrazione dettagliata per saperne di più. Leggi di più .
Ulteriori informazioni su: Analisi dei dati, Microsoft Excel, Microsoft Power Query.

