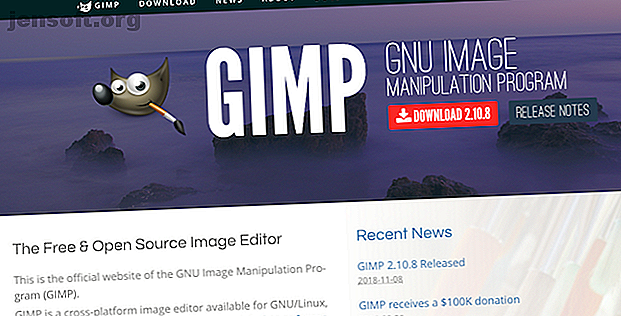
Un'introduzione al fotoritocco GIMP: 9 cose che devi sapere
Annuncio pubblicitario
GIMP è il miglior editor fotografico gratuito disponibile.
Se non conosci l'app, è facile e intuitivo da prendere; puoi ottenere risultati eccellenti in pochissimo tempo. Se hai già usato Photoshop, troverai GIMP familiare. Ci sono alcune caratteristiche diverse e gli strumenti hanno spesso nomi diversi, ma i principi di base sono gli stessi.
Ecco tutto il necessario per imparare a utilizzare GIMP per il fotoritocco.
Prima di iniziare con GIMP

Prima di iniziare, ci sono alcune cose che devi sapere:
- Le immagini tendono ad aprirsi in una vista ingrandita. Per impostare l'immagine su una dimensione più appropriata, vai su Visualizza> Zoom> Adatta immagine a finestra .
- GIMP non supporta l'editing non distruttivo. Qualsiasi modifica apportata a un file sarà permanente. Per questo motivo, lavorare sempre su una copia duplicata del file con l'originale intatto conservato in modo sicuro.
- Inoltre, considera di applicare tutte le modifiche ai livelli duplicati all'interno dell'immagine (fai clic con il pulsante destro del mouse sul livello nel pannello Livelli a destra e seleziona Duplica livello ). È quindi possibile eliminare il layer se si desidera rimuovere tale modifica in un secondo momento.
1. Come raddrizzare l'orizzonte in GIMP
Ottenere l'orizzonte di traverso è uno degli errori più comuni in fotografia e anche il più semplice da correggere. E a meno che tu non abbia deliberatamente ripreso la tua immagine in quel modo per motivi artistici, è l'unica cosa che dovresti sempre correggere.

GIMP 2.10 ha uno strumento di raddrizzamento dell'orizzonte dedicato. Seleziona lo strumento Misura dalla casella degli strumenti nella colonna di sinistra.
Fai clic su un punto sull'orizzonte nell'immagine, trascina lungo la linea dell'orizzonte, quindi rilascia il pulsante del mouse. Ora, in Opzioni strumento, imposta Ritaglio su Ritaglia per ottenere il risultato, quindi fai clic su Raddrizza .

L'immagine verrà ora ritagliata e raddrizzata. Se sei soddisfatto del risultato, termina il lavoro andando su Immagine> Ritaglia al contenuto per rimuovere eventuali aree vuote attorno agli angoli della tela. In caso contrario, premi Annulla e riprova.
2. Come ritagliare le foto in GIMP
Il ritaglio è un modo efficace per stringere la composizione di una foto o rimuovere oggetti indesiderati attorno ai bordi.
Seleziona lo strumento Ritaglia ( Maiusc + C ). Ora fai clic e trascina all'interno dell'immagine per disegnare il contorno del nuovo ritaglio. Tenere premuto il tasto Maiusc per mantenere le proporzioni originali della foto.

Per regolare la selezione, tenere il mouse negli angoli o nei bordi del riquadro e trascinare dentro o fuori per correggere. In alternativa, fai clic al centro del riquadro e trascina per riposizionare l'area ritagliata. Premi Invio per confermare.
Se stai ritagliando per migliorare la composizione, sperimenta le guide di composizione nelle Opzioni dello strumento. Ciò consente di sovrapporre una griglia di regola dei terzi (ulteriori informazioni sulle regole di composizione in fotografia. Come comporre una fotografia: 5 regole essenziali da seguire Come comporre una fotografia: 5 regole essenziali da seguire Se si desidera ottenere davvero bravo in fotografia, ci sono alcune regole vitali nella composizione delle immagini che dovresti prendere in considerazione. Ecco cinque delle più importanti. Leggi di più) per aiutarti con il tuo raccolto.
3. Come migliorare l'esposizione in GIMP
Quando la tua foto è troppo chiara o scura o contiene alte luci soffiate in cui le parti più luminose della cornice sono rese come bianco puro senza dettagli, devi correggere l'esposizione.

Vai a Colori> Esposizione . Nella finestra di dialogo che si apre, trascina il cursore Livello nero verso destra per scurire i neri nell'immagine. Trascina il cursore Esposizione verso destra per schiarire l'immagine e verso sinistra per scurirla.
Assicurati che l'opzione Anteprima sia selezionata per mostrare l'effetto in tempo reale delle tue modifiche e seleziona Vista divisa per vedere gli effetti prima e dopo nella stessa immagine. Quando sei soddisfatto, fai clic su OK per applicare la modifica.

Quando lavori con file JPEG, dovresti provare a mantenere le modifiche dell'esposizione abbastanza sottili o rischierai di introdurre rumore o comunque di degradare l'immagine.
4. Come correggere il bilanciamento del bianco in GIMP
Il bilanciamento del bianco viene utilizzato per rimuovere una dominante di colore non realistica da un'immagine. Mentre può sembrare ovvio che un'area bianca all'interno di un'immagine dovrebbe apparire bianca, a volte la fotocamera può essere scartata dalle condizioni di illuminazione ambientale. Sotto certe luci artificiali, ad esempio, l'immagine può avere una sfumatura arancione o sotto un cielo nuvoloso può apparire blu.

Per risolvere questo problema, vai a Colori> Auto> Bilanciamento del bianco e dovrebbe essere immediatamente corretto.
Se non sei soddisfatto dei risultati automatici, c'è un'opzione manuale che puoi provare. Vai a Colori> Livelli e verso la parte inferiore della finestra che si apre fai clic sull'icona del contagocce centrale. Ciò ti consentirà di impostare un punto di grigio nell'immagine, un'area di colore neutro su cui si baseranno tutti gli altri colori.

Con il contagocce selezionato, trova un'area di grigio nella foto e fai clic su di essa. Il colore della foto verrà aggiornato in tempo reale. Puoi sperimentare diversi grigi in diverse parti dell'immagine fino a quando non ne trovi uno di cui sei soddisfatto.
5. Come modificare i colori delle foto in GIMP
La maggior parte delle foto può trarre vantaggio dall'ottimizzazione dei colori. Le foto con colori vivaci e vivaci hanno spesso una forte reazione sui social media, ma puoi anche creare colori più tenui se si adatta all'effetto che stai cercando con la tua foto.
Inizia andando a Colori> Tonalità-Saturazione . Puoi aumentare i colori dell'intera immagine con il cursore Saturazione . Ricorda che è molto facile sovrasaturare le tue immagini, quindi prendila lentamente. Una buona regola è quella di impostare la saturazione su un livello che appaia a posto, quindi riportarlo un po 'indietro.

Per ottenere un controllo ancora maggiore, puoi regolare separatamente le parti rosse, magenta, blu, ciano, verde e giallo dell'immagine. Qui, il cursore Luminosità diventa più importante del cursore Saturazione.
Ad esempio, per rendere un cielo più audace e il fuoco più blu sui colori blu e ciano e impostare il dispositivo di scorrimento Luminosità su un livello più scuro. O per rendere l'erba e il fogliame più verdi e vividi, aumentare il livello di Luminosità per il verde.
Se ti rimangono bordi irregolari attorno alle aree di colore che hai regolato, trascina il cursore Sovrapponi verso destra per aiutarti a fonderli meglio.
6. Come aggiungere il contrasto fotografico in GIMP
Il modo più semplice per aggiungere impatto a una foto è aumentare il contrasto. Spesso può trasformare un'immagine altrimenti piatta in qualcosa di pieno di drammaticità. Il modo migliore per farlo è con lo strumento Livelli, che puoi aprire in Colori> Livelli .
Questo apre la finestra di dialogo Livelli, con un istogramma (etichettato Livelli di input ) nella metà superiore. Questo grafico mostra la gamma tonale dell'immagine: nero a sinistra, bianco a destra e tutte le sfumature di grigio nel mezzo.

Tutto quello che devi fare è trascinare le maniglie sotto l'istogramma verso l'interno fino a quando non sono in linea con il primo gruppo di pixel sui bordi sinistro e destro del grafico. Ciò imposta il punto più scuro dell'immagine al 100% in bianco e il punto più chiaro al 100% in bianco e massimizza il contrasto nel processo.
7. Come rimuovere la polvere dalle foto in GIMP
GIMP ha uno strumento semplice e veloce per rimuovere le specifiche da un'immagine causata dalla polvere sull'obiettivo o sul sensore della fotocamera.

Innanzitutto, ingrandisci l'immagine andando su Visualizza> Zoom> 1: 1 o premendo 1 sulla tastiera. Puoi scorrere l'immagine tenendo premuta la barra spaziatrice e quindi facendo clic e trascinando con il mouse.
Quindi, seleziona lo strumento di guarigione ( H ). Utilizzare i tasti parentesi quadre ( [ e ] ) per regolare la dimensione del pennello correttivo in modo che corrisponda alla dimensione dello speck che si desidera rimuovere.

Tieni premuto Ctrl su Windows o Cmd su Mac, quindi fai clic su un'area dello stesso colore proprio accanto al punto che desideri rimuovere . Quindi rilasciare il tasto Ctrl o Cmd e fare clic sul punto. Ora dovrebbe scomparire o puoi dipingerlo un po 'di più finché non scompare.

Quello che stai facendo è dire a GIMP di copiare i pixel dal primo clic e incollarli in cima al secondo (il granello di polvere). Quindi li fonde perfettamente e naturalmente.
Ripeti l'operazione per tutti i punti indesiderati della tua immagine.
8. Come rimuovere lo sfondo in GIMP
Non puoi sempre controllare le condizioni in cui scatti. Uno dei più grandi fastidi è quando scatti in una giornata nuvolosa e finisci con grandi distese di cielo piatto e bianco nei tuoi scatti. Fortunatamente, puoi rimuovere lo sfondo in GIMP, che ti consente di sostituire il cielo con qualcosa di molto più interessante.

Per iniziare, vai su Livello> Trasparenza> Aggiungi canale alfa . Ciò ti consentirà di rendere trasparente lo sfondo in GIMP, in modo da poterne inserire uno nuovo dietro.
Quindi, seleziona lo strumento Selezione primo piano dalla casella degli strumenti. Disegna una selezione approssimativa attorno all'oggetto in primo piano nell'immagine e premi Invio .

Ciò divide l'immagine in aree di primo piano e di sfondo approssimative. Ora, dipingi sullo sfondo, assicurandoti di includere tutte le aree di diverso colore o trama. Premi Invio al termine.

Infine, premi Elimina . Ciò elimina la selezione e rende trasparente lo sfondo. Per finire, basta copiare un'altra immagine, come un cielo blu, su un nuovo livello e posizionarlo sotto questo livello di primo piano.
Questo è solo un modo di fare il lavoro. Dai un'occhiata alla nostra guida su come rimuovere uno sfondo in GIMP 6 Modifiche allo sfondo di GIMP e suggerimenti per personalizzare le tue immagini 6 Modifiche allo sfondo di GIMP e suggerimenti per personalizzare le tue immagini GIMP offre molti modi diversi per rimuovere lo sfondo di un'immagine. Ma qual è quello giusto da usare e come funzionano? Maggiori informazioni per idee e tecniche ancora più sorprendenti.
Se hai fretta, prova a Rimuovere.bg per rimuovere e cambiare lo sfondo. È una delle app di fotoritocco online più semplici e semplici disponibili.
9. Come ridimensionare le immagini in GIMP

L'ultimo lavoro nel modificare le tue foto è ridimensionarle correttamente. Questo è semplice Vai a Immagine> Ridimensiona immagine, quindi in Dimensione immagine inserisci una nuova larghezza per la tua immagine, in pixel. Impostare Interpolazione su Cubico, che è la qualità più lenta ma anche la migliore.
Idealmente, dovresti sempre e solo ridurre le immagini. Se hai bisogno di ingrandirli, è meglio farlo con incrementi multipli del 10 percento, piuttosto che tutti in una volta.
Se stai ridimensionando le tue foto con il piano per stamparle, usa invece Immagine> Dimensione stampa . assicurati di sapere tutto sui DPI 3 Modi per modificare il DPI di un'immagine 3 Modi per cambiare il DPI di un'immagine In questo articolo, spieghiamo tutto ciò che devi sapere sul DPI e su come modificare il DPI di un'immagine in diversi modi . Leggi di più e come influisce sulla dimensione delle immagini stampate prima di farlo.
Come fare di più con GIMP
È così facile imparare a usare GIMP per modificare le tue foto. I passaggi precedenti porteranno le tue foto dal loro stato grezzo, fuori dalla macchina fotografica, a qualcosa che sarai orgoglioso di stampare o condividere online. Nota che puoi anche usare GIMP per modificare i dati EXIF delle tue foto.
Dopo averlo imparato, dovresti installare alcuni dei migliori plugin GIMP. Questi aiutano a rendere GIMP un editor fotografico ancora più potente e ti permetteranno di modificare foto RAW, applicare filtri, ritoccare la pelle e molto altro ancora.
E, se stai cercando strumenti simili come alternative a Photoshop 15 alternative gratuite ad Adobe Lightroom, Illustrator e Photoshop 15 alternative gratuite ad Adobe Lightroom, Illustrator e Photoshop Desideri ottenere Adobe Photoshop, Lightroom o Illustrator gratuitamente ? Ecco alcune delle migliori alternative a Creative Cloud. Leggi di più e altri prodotti Adobe, ecco un elenco:
Ulteriori informazioni su: GIMP, Suggerimenti per la modifica delle immagini, Editor di immagini, .

