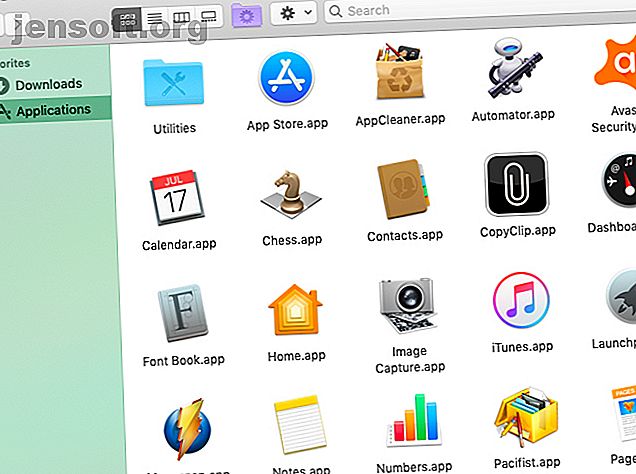
7 suggerimenti utili per ottenere il massimo dalle opzioni di visualizzazione del Finder su Mac
Annuncio pubblicitario
Se ti sei bloccato con il layout predefinito o hai visualizzato Finder sul tuo Mac, ti stai perdendo. L'app ha altre tre utili visualizzazioni che funzionano meglio in contesti diversi. Diamo un'occhiata più da vicino a loro e alla vista predefinita.
Migliora il flusso di lavoro del tuo Mac con il nostro cheat sheet GRATUITO per le scorciatoie da tastiera macOS Finder!Discuteremo i vantaggi delle visualizzazioni del Finder e tracceremo suggerimenti, trucchi e scorciatoie per trarne il meglio.
1. La vista icona

Il Finder ti avvia con un layout a griglia di icone chiamato visualizzazione Icona . Questa vista predefinita consente di disporre le icone in motivi personalizzati trascinandole in posizione.
Se la vista Icona diventa disordinata, puoi ripulirla rapidamente con le speciali opzioni del menu contestuale che sono uniche per questa vista:
- Pulizia: per agganciare le icone disallineate al punto più vicino nella griglia senza distruggere l'ordine personalizzato in cui le hai disposte.
- Pulisci per: per allineare le icone alla griglia in base al loro nome, dimensione, tag e così via.

La vista Icona aiuta anche quando desideri segnali visivi forti per identificare gli elementi del Finder. Ad esempio, nella cartella Applicazioni è probabile che sia facile individuare le app tramite le loro icone.
Puoi anche passare a icone personalizzate nel Finder e cambiare i colori delle cartelle per una migliore organizzazione visiva.
Ora, esploriamo le tre alternative alla vista Icona .
2. La vista elenco

Nella vista Elenco, i contenuti del Finder vengono visualizzati come un elenco, con i vari attributi degli elementi visualizzati nelle colonne affiancate. Questa vista è ideale quando desideri maggiori dettagli sui singoli elementi oltre ai loro nomi e icone.
Le dimensioni, il tipo e la data di ogni articolo sono stati modificati per impostazione predefinita. Puoi visualizzare altre colonne di attributi di file (come tag e commenti) e anche nascondere colonne visibili al volo. Tutto quello che devi fare è fare clic tenendo premuto il tasto Ctrl sul separatore tra i nomi delle colonne e quindi fare clic sull'attributo appropriato per attivarlo.
Quando stai guardando una serie di cartelle nella vista Elenco, puoi espandere una cartella selezionata premendo il tasto freccia destra . Per comprimere il contenuto della cartella, premere il tasto freccia sinistra .
Ora prova questo: seleziona tutte le cartelle in un set con la scorciatoia Cmd + A e quindi premi il tasto freccia destra . Vedrai che questo espande tutte le cartelle insieme, permettendoti di scansionare i loro contenuti a colpo d'occhio. (Ancora una volta, la freccia sinistra li fa crollare tutti.)
3. La vista colonna

Vuoi copiare e incollare i file senza aprire schede separate per i file di origine e di destinazione? La vista Colonna è perfetta per questo.
Qui puoi vedere gli elementi visualizzati nella gerarchia dei file del Finder. Quando si sposta da una colonna all'altra verso destra, si rivela la struttura nidificata in cui si trovano effettivamente il file, la cartella o l'app.
Se desideri colonne di dimensioni uguali, tieni premuto il tasto Opzione durante il ridimensionamento. Questo aiuta a ridurre lo scorrimento orizzontale richiesto quando si ha a che fare con una struttura di cartelle profondamente annidata. (Il trucco del tasto Opzione è solo una delle tante piccole ma utili funzionalità di macOS che vorrai conoscere.)
Troverai alcune altre opzioni di ridimensionamento se fai clic con il pulsante destro del mouse sul separatore tra due colonne.

Un altro trucco utile ti consente di ridimensionare una colonna per adattarla al nome del file più lungo. Tieni premuto il tasto Opzione e fai doppio clic sul separatore dopo la colonna.
4. La vista della galleria

Questa vista mostra gli elementi del Finder come una striscia di miniature. Il contenuto del file selezionato viene visualizzato come una miniatura di dimensioni maggiori sopra l'insieme di quelli più piccoli. Dal momento che puoi sfogliare le miniature della galleria, troverai abbastanza facile individuare i file che stai cercando.
La vista Galleria è utile quando vuoi trovare le immagini o i documenti giusti senza doverli aprire. È anche più veloce che setacciare questi elementi con la funzione di anteprima di Quick Look .
Se non hai effettuato l'aggiornamento a macOS Mojave, avrai una vista Cover Flow invece della vista Galleria . È simile alla vista Galleria, ma mostra il contenuto della cartella come un elenco e non come una serie di miniature.
5. Come cambiare le visualizzazioni del Finder

Per saltare tra i quattro layout o viste del Finder, dovrai utilizzare il set di quattro pulsanti della barra degli strumenti situati a destra dei pulsanti Indietro / Avanti .
Puoi anche fare clic sulle corrispondenti opzioni del menu Visualizza :
- come icone ( Cmd + 1 )
- come elenco ( Cmd + 2 )
- come colonne ( Cmd + 3 )
- come Galleria ( Cmd + 4 )
Tieni presente che il riquadro Anteprima che visualizza informazioni su un elemento del Finder selezionato non ha nulla a che fare con nessuna delle viste. Rimane attivo indipendentemente dalla vista del Finder su cui si passa. Se si desidera disattivare questo riquadro, fare clic su Visualizza> Nascondi anteprima .
6. Come personalizzare una vista del Finder
Vuoi ingrandire la dimensione dell'icona nella vista Icona o visualizzare anteprime più grandi nella vista Galleria ?
Puoi farlo e altro dal pannello Visualizza opzioni . Per visualizzare questo pannello, passa alla cartella di cui desideri personalizzare la vista e fai clic su Visualizza> Mostra opzioni vista . Per un metodo più veloce, premi semplicemente Cmd + J.

Non dovresti avere problemi a modificare le impostazioni per qualsiasi vista, poiché i contenuti del pannello Opzioni di visualizzazione sono intuitivi. Per assicurarti di modificare le impostazioni per la cartella giusta, verifica che il titolo del pannello corrisponda al nome della cartella.
Tieni presente che i contenuti del pannello sono per lo più unici per ogni vista. Quindi, ad esempio, puoi aggiungere un nuovo sfondo solo nella vista Icona o ridimensionare le dimensioni delle miniature solo nella vista Galleria .
Tuttavia, troverai anche alcune opzioni in comune per tutte le viste. Una di queste opzioni è Ordina per . Ti consente di ordinare i contenuti del Finder per nome, dimensione, tag, ecc.
Questa particolare opzione è utile quando mancano le opzioni del menu contestuale Pulizia e Pulizia per nella vista Icona . Selezionando Ordina per> Nessuno dal menu contestuale o dal pannello Visualizza opzioni, vengono ripristinate le opzioni mancanti.
La seconda impostazione comune in tutte le viste è Sempre aperta nella vista [Visualizza nome] . Questa casella di controllo imposta la vista predefinita per quella cartella. Se si desidera che le sottocartelle riflettano la stessa vista, è necessario selezionare anche l'opzione secondaria corrispondente: Sfoglia nella vista [Visualizza nome] .
Vuoi che una sottocartella usi una vista diversa invece di riflettere quella della sua cartella principale? Dovrai modificare il pannello Opzioni di visualizzazione della sottocartella separatamente per configurare l'opzione di visualizzazione Apri sempre in [Visualizza nome] .
7. Utilizzare una vista personalizzata attraverso il Finder
Supponiamo che tu stia personalizzando la vista Elenco per una particolare cartella dal suo pannello Opzioni di visualizzazione . Se desideri che queste impostazioni personalizzate vengano applicate alla vista Elenco in tutte le cartelle nel Finder, fai clic sul pulsante Usa come impostazioni predefinite nel pannello.

C'è altro da trovare sotto la superficie
Se usi Finder solo come esploratore di file di base, perderai molti elementi utili nascosti nell'app. Le opinioni speciali di cui abbiamo discusso sopra sono un esempio emblematico. Quindi ci sono:
- Tag, che ti aiutano a trovare i file più velocemente
- Alias, per ridurre il disordine del Finder
- Le funzioni speciali associate al tasto Opzione
Per ottenere il meglio da Finder, ti suggeriamo un punto di esplorazione e personalizzazione. Inizia con i nostri suggerimenti di avvio per Finder, quindi passa a suggerimenti avanzati come la configurazione di cartelle intelligenti 8 Cartelle intelligenti che ti servono sul tuo Mac (e come configurarle) 8 Cartelle intelligenti che ti servono sul tuo Mac (e come configurarle) ) Una Mac Smart Folder ti consente di raggruppare file simili da tutto il tuo computer. Ecco come usarli e alcuni ottimi esempi per iniziare. Leggi di più .
Ulteriori informazioni su: Esplora file, Gestione file, Suggerimenti per Mac, OS X Finder.

