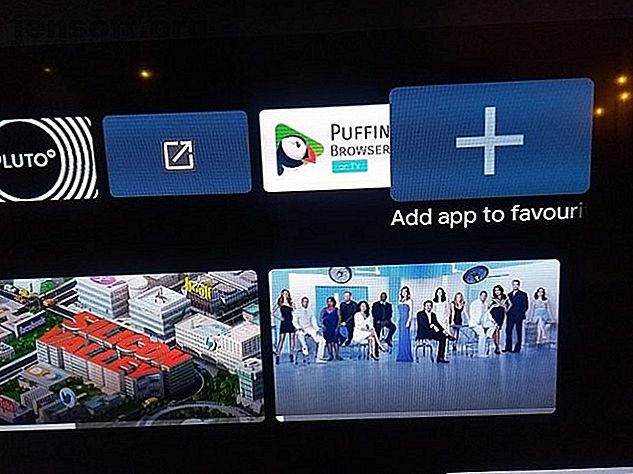
8 semplici modi per personalizzare la schermata principale di Android TV
Annuncio pubblicitario
Come la versione per smartphone del sistema operativo Android, Android TV è una piattaforma altamente personalizzabile. Una delle aree in cui le opzioni di personalizzazione sono più evidenti è nella schermata principale.
Esistono diverse impostazioni con cui puoi giocare. Includono diversi modi per visualizzare le tue app, gli elenchi di contenuti consigliati, guardare gli elenchi successivi, i lanciatori di terze parti e molto altro ancora.
Ecco come personalizzare la schermata iniziale di Android TV.
1. Seleziona le tue app preferite

Potrebbe essere necessario installare diverse app che non usi tutti i giorni. Ad esempio, molte persone mantengono VLC o MX Player come uno strumento di riproduzione video di terze parti per le app che non dispongono di un proprio lettore nativo.
Dato che è improbabile che tu utilizzi queste app ogni giorno, non ha senso lasciarle ingombrare la schermata iniziale di Android TV.
Per fortuna, c'è un modo per personalizzare le tue app preferite. I preferiti sono quelli che appaiono nella riga superiore della schermata principale. L'elenco può includere sia app che giochi normali.
Per selezionare le tue app preferite, scorrere fino al lato destro della riga App, selezionare l'icona Più, quindi scegliere l'app che si desidera aggiungere.
Nota: puoi accedere alle tue app non preferite utilizzando l'icona App all'estremità sinistra della riga.
2. Contenuti consigliati da app specifiche

Quando scorri verso il basso sulla schermata principale di Android TV, vedrai alcune delle app che hai installato, insieme ai contenuti consigliati all'interno di quelle app.
La maggior parte delle app video tradizionali come Netflix, Plex, YouTube e Amazon Prime Video possono visualizzare i contenuti consigliati. Hai il controllo completo su quali sono visibili e quali no.
Alcune app consentono persino di visualizzare più canali consigliati dalla stessa app. Ad esempio, se sei un utente Plex, puoi visualizzare sia i consigli sulle notizie sia i consigli sui video regolari in righe separate. Allo stesso modo, YouTube offre righe per Consigliati, Abbonamenti e Tendenze .
Puoi selezionare canali diversi in ciascuna app su base à la carte; non è "tutto o niente".
Per scegliere quali app e canali mostrano i contenuti consigliati nella schermata principale, scorrere fino in fondo allo schermo e selezionare Personalizza canali o andare su Impostazioni> Preferenze> Schermata principale> Canali> Personalizza canali . Fai scorrere le levette accanto alle app / ai canali che desideri abilitare.
3. Personalizza Play Next Channel
Direttamente sotto la riga Preferiti nella schermata principale si trova il canale Riproduci successivo . Fonte di contenuti da tutte le tue app per suggerire il prossimo video da guardare. Ad esempio, troverai il prossimo episodio in una serie TV che stai guardando o il sequel di un film che hai appena visto.
Puoi scegliere quali app inviano contenuti al canale Riproduci successivo . Per fare ciò, scorrere fino alla fine della schermata principale, selezionare Personalizza canali, quindi toccare Personalizza il tuo canale Riproduci successivo . Fai scorrere le levette accanto alle app che desideri includere.
4. Creare collegamenti alla schermata principale per le app con caricamento laterale
Una delle maggiori frustrazioni con il sistema operativo Android TV è il modo in cui le app con sideloaded non compaiono necessariamente automaticamente nell'elenco di tutte le tue app. Ciò significa che non è possibile aggiungerli ai preferiti o persino avviarli facilmente.
Esistono alcuni modi per gestire le app con caricamento laterale su Android TV 3 Modi facili per accedere alle app con caricamento laterale su Android TV 3 Modi con cui accedere ad app con caricamento laterale su Android TV Se hai app con supporto laterale sul tuo Android TV, hai bisogno di un buon modo per accedervi . Per saperne di più, ma se si desidera creare collegamenti per le app con sideloaded in modo che si comportino come normali app sul dispositivo, è necessario installare Tv App Repo.
Questo strumento gratuito ti consente di creare collegamenti alla schermata iniziale di Android TV con pochi clic. L'app è completamente gratuita da scaricare e utilizzare.
Scarica: Tv App Repo (gratuito)
5. Abilitare / disabilitare le anteprime video e audio

Ancora una volta, non tutte le app supportano la funzione, ma alcune app Android TV ti consentono di vedere anteprime audio e video nella schermata principale mentre stai cercando qualcosa da guardare.
Alcune persone adoreranno questa opzione; altri lo odieranno. Fortunatamente, Android TV ti consente di personalizzare l'impostazione in base alle tue preferenze personali.
Per scegliere se riprodurre automaticamente le anteprime video e audio, vai su Impostazioni> Preferenze> Schermata Home> Canali e fai scorrere le levette accanto a Abilita anteprime video e Abilita anteprime audio secondo necessità.
6. Riordina tessere app e giochi
Puoi riordinare le tue app e i tuoi giochi Android TV in tutte le aree del sistema operativo. Se si desidera riordinare le app nell'elenco delle app principali, sono disponibili due metodi.
La prima opzione è interamente basata su menu; vai su Impostazioni> Preferenze> Schermata Home> App e seleziona Riordina app o Riordina giochi .
Vedrai tutte le tue app in una griglia. Per spostare le app, selezionare la miniatura di un'app utilizzando il telecomando, quindi utilizzare il D-pad del telecomando per spostarlo nella posizione preferita. Al termine, premi il pulsante Indietro sul telecomando.
Il secondo metodo consente di apportare le modifiche dalla schermata principale. Seleziona l'icona App sul lato sinistro della riga Preferiti, quindi premi a lungo sull'icona di un'app con il pulsante Seleziona del telecomando. Apparirà un menu contestuale. Seleziona Sposta e trascina l'app nella posizione preferita.
L'approccio a pressione prolungata consente inoltre di riordinare le app nella riga Preferiti . Ancora una volta, evidenzia l'app desiderata, premi a lungo il pulsante Seleziona e scegli Sposta .
7. Riordinare i canali della schermata principale

In precedenza abbiamo discusso su come aggiungere canali di contenuti consigliati da app Android TV specifiche. Puoi anche riordinare la sequenza in cui compaiono sulla schermata iniziale di Android TV.
Per modificare la posizione di un canale, scorrere verso il basso fino a trovare il canale che si desidera spostare, quindi evidenziare l'icona dell'app sul lato sinistro dello schermo e premere Sinistra una volta sul telecomando. Apparirà una nuova icona con le frecce su / giù. Premere il pulsante corrispondente sul telecomando per spostare il canale nella direzione desiderata.
8. Utilizzare un programma di avvio alternativo
Infine, ricorda che puoi installare un launcher Android TV completamente nuovo. Cambierà completamente l'aspetto della schermata iniziale, aggiungendo o rimuovendo potenzialmente molte funzionalità.
Abbiamo coperto alcuni dei migliori lanciatori di Android TV Le 7 migliori app di lancio di Android TV Le 7 migliori app di lancio di Android TV È facile sostituire il lanciatore di Android TV! Ecco le migliori app di avvio di Android TV che dovresti prendere in considerazione. Leggi di più se vuoi saperne di più.
Altri consigli su Android TV per te
La personalizzazione della schermata iniziale di Android TV è solo una piccola parte per ottenere il massimo dal tuo dispositivo Android TV.
Se desideri ulteriori informazioni, assicurati di controllare alcune app Android TV essenziali 15 App Android TV essenziali che devi installare 15 App Android TV essenziali che devi installare Quindi, hai acquistato un dispositivo Android TV. Congratulazioni! Ma adesso cosa? Ecco le app Android TV essenziali che devi installare. Ulteriori informazioni e domande comuni su Android TV.
Ulteriori informazioni su: Personalizzazione Android, Android TV, Android TV Stick.

