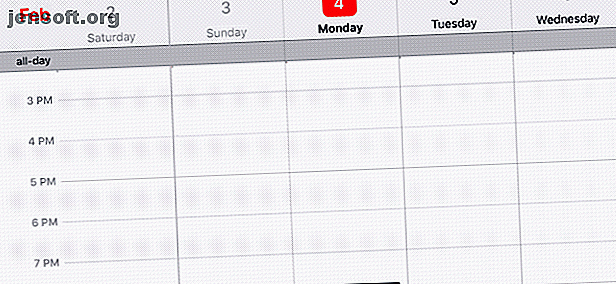
5 modi per prendere istantaneamente appunti sul tuo iPhone
Annuncio pubblicitario
A prima vista, potrebbe sembrare che il basso livello di personalizzazione di iOS porti alla mancanza di strumenti per eseguire rapidamente compiti. Mentre l'ambiente chiuso di iOS non offre la stessa libertà di Android, ci sono più modi per interagire con il tuo iPhone che semplicemente usando la schermata Home.
Il Control Center è ora personalizzabile e puoi accedere a molti widget direttamente dalla schermata di blocco. E con Siri Shortcuts, iOS 12 ha portato l'automazione a un livello completamente nuovo.
Tutto questo combinato significa che ci sono molti modi in cui puoi creare rapidamente una nota prima che l'idea ti sfugga di mente. Scopri le migliori opzioni nel nostro elenco di seguito.
1. Usa le note istantanee da qualsiasi luogo

Instant Notes è una funzione incredibilmente utile di Apple Notes che è nascosta un paio di strati in profondità 10 funzioni di note di Apple nascoste che dovresti conoscere 10 caratteristiche di note di Apple nascoste che dovresti conoscere Pensi di conoscere le note di Apple? Questi trucchi ti aiuteranno a potenziare i tuoi appunti con Note sul tuo iPhone, iPad o Mac. Maggiori informazioni nell'app Impostazioni.
Una volta abilitato, vedrai un nuovo pulsante Note nel Centro di controllo. Toccalo e l'app Note si aprirà all'istante. Per impostazione predefinita, apre una nuova nota vuota ogni volta, ma è possibile impostarla per aprire anche una nota specifica. E poiché Control Center è disponibile ovunque in iOS, ora puoi creare una nuova nota con un solo tocco e un tocco.
Ecco come configurarlo:
Passaggio 1 : apri l'app Impostazioni sul tuo iPhone e vai all'opzione Control Center .
Passaggio 2 : selezionare Personalizza controlli . Dall'elenco, trova il controllo Note e tocca il pulsante più verde accanto ad esso.



Passaggio 3 : la voce Note verrà ora visualizzata nell'elenco dei controlli abilitati e nel Centro di controllo. Se lo desideri, puoi riordinare i controlli.
Passaggio 4 : ora è possibile configurare il comportamento del pulsante Note. Dall'app Impostazioni, scorrere verso il basso e trovare l'opzione Note .
Passaggio 5 : Successivamente, scorrere verso il basso e toccare Accedi alle note dal pulsante Blocca schermo .
Passaggio 6 : vedrai un paio di opzioni qui. Se desideri che una nota vuota venga visualizzata ogni volta, scegli l'opzione Crea sempre nuova nota .



Passaggio 7 : se si desidera visualizzare la stessa nota ogni volta (forse se si tiene un elenco di elementi che non si desidera dimenticare), selezionare l'opzione Riprendi ultima nota . Questo rivelerà più opzioni di seguito.
Passaggio 8 : è possibile scegliere di riprendere l'ultima nota creata dal Centro di controllo o quella visualizzata nell'app Note. Puoi anche creare una nuova nota dopo un tempo prestabilito (pochi minuti, un'ora o un giorno).
Queste opzioni sono inutilmente complesse. Ti consigliamo di configurarlo per creare una nuova nota ogni volta. Se vuoi che appaia la stessa nota, assicurati di scegliere la nota Creata nella schermata di blocco . E per evitare confusione, selezionare Mai dall'opzione Crea nuova nota .
Ora hai un'opzione istantanea con un tocco per prendere una nota, indipendentemente da dove ti trovi sul tuo iPhone!
2. Bozze 5



Bozze 5 è progettata come punto di partenza per qualsiasi tipo di testo. Puoi usarlo per catturare idee, note, attività o persino e-mail. Bozze serve come discarica rapida per qualsiasi cosa stia succedendo nella tua mente; basta aprirlo rapidamente e iniziare a scrivere. L'app ha una serie di estensioni e strumenti che semplificano l'invio del testo all'app pertinente in un formato compatibile.
Bozze è una potente app per la produttività e dovresti assolutamente esplorare tutto ciò che ha da offrire. Ma qui ci concentreremo sugli aspetti rapidi per prendere appunti dell'app. Una volta installato, è il momento di impostare il widget.
Vai alla pagina dei tuoi widget e scorri verso il basso. Tocca il pulsante Modifica, quindi premi il pulsante più verde accanto a Bozze . Se lo desideri, puoi riordinare i widget; è una buona idea mettere Bozze in cima all'elenco in modo che sia facile iniziare una nuova nota. Tocca Fatto per terminare.
Tocca il pulsante Più nel widget Bozze e si aprirà immediatamente una nuova nota in Bozze. Se vuoi iniziare una nuova nota usando il testo negli appunti, puoi toccare l'icona Appunti . Bozze ha anche un'impressionante funzione di dettatura integrata: basta toccare l'icona del microfono e iniziare a parlare. Bozze trascriverà il tuo discorso dal vivo e potrai quindi creare una nuova nota usando il testo.
Puoi anche usare Bozze con Siri. Basta dire "Prendi una nuova nota con Bozze" e inizia a parlare.
Download: Bozze 5 (gratuito, abbonamento disponibile)
3. Widget cheatsheet



Il cheatsheet è progettato con uno scopo specifico: aiutarti ad annotare e ricordare piccole informazioni. Ciò è particolarmente utile quando viaggi e devi ricordare l'orario dei treni o i codici di conferma. Puoi usarlo per annotare rapidamente piccoli punti dati che non vuoi affollare l'app di note principale.
Dopo aver abilitato il widget, tocca il pulsante Più per creare una nuova nota. Inserisci il testo e seleziona un'icona. Ora verrà immediatamente visualizzato nel widget Cheatsheet.
Download : Widget Cheatsheet (versione premium gratuita disponibile)
4. Prendi appunti usando Siri



Se usi Apple Notes e non ti dispiace parlare con Siri, uno dei modi più veloci per prendere appunti è usare Siri. Puoi chiedere a Siri di creare una nuova nota, una nuova nota con un nome specifico o persino aggiornare una nota esistente. E tutti usano il linguaggio naturale.
Ad esempio, puoi dire "Crea una nuova nota chiamata viaggio in Giappone", quindi dire "Aggiungi non dimenticare di acquistare i biglietti aerei per il viaggio in Giappone" e Siri farà proprio questo. Poiché Siri è sensibile al contesto, non è necessario specificare la parola Note ogni volta.
Puoi anche chiedere a Siri di mostrarti una nota che hai fatto di recente, una nota per titolo o note che hai scritto nella settimana precedente.
5. Scorciatoie Siri



Vai su Impostazioni > Siri e ricerca > Tutte le scorciatoie e trova la sezione Note . Qui puoi creare un collegamento Siri per aprire qualsiasi nota nell'app Note. Dagli una frase e la prossima volta che lo dici a Siri, scoprirai che la nota si apre all'istante.
Ma questa funzione non è limitata all'app Note. Cerca nella sezione Tutte le scorciatoie e troverai le app per prendere appunti di terze parti. App come Bear ed Evernote sono dotate di pieno supporto per le scorciatoie Siri. È possibile creare un collegamento per aprire una nota specifica e per creare una nuova nota.
Ma cosa succede se si desidera aprire una nota di uso frequente (come una lista della spesa) direttamente dalla schermata di blocco? Il modo più veloce che ho trovato è utilizzando un collegamento personalizzato nel widget Collegamenti. L'app Scorciatoie porta l'automazione definita dall'utente 10 Pratiche scorciatoie per iPhone per automatizzare le attività quotidiane 10 Pratiche scorciatoie per iPhone per automatizzare le attività quotidiane Le scorciatoie Siri sul tuo iPhone ti consentono di automatizzare facilmente le attività ripetitive. Ecco alcuni dei nostri preferiti che puoi provare ora. Leggi di più su iPhone, se non l'hai ancora provato.
Per creare un collegamento personalizzato a una nota:
- Scarica e apri l'app Shortcuts (avrai bisogno di iOS 12 o versioni successive).
- Tocca il pulsante Più per creare un nuovo collegamento.
- Cerca l'app per prendere appunti o il titolo di una nota. Qui troverai le note di Bear e Apple Notes. Una volta trovato, tocca la nota per aggiungerla al collegamento.
- Tocca l'icona Impostazioni e assegna un nome al collegamento. Abilita l'opzione Mostra nel widget . Se lo desideri, puoi aggiungere anche il collegamento a Siri.



Ora vai al widget Scorciatoie (dopo averlo impostato) e vedrai il collegamento proprio lì. Toccalo e la nota si aprirà all'istante.
Scarica : scorciatoie (gratuito)
La vita segreta del tuo iPhone
Per la maggior parte degli utenti, le funzionalità di Instant Notes e Bozze saranno sufficienti. Ma la parte difficile arriva dopo che tutto è pronto. Dovrai usare consapevolmente il widget o il collegamento un paio di volte prima che diventi un'abitudine. Metti il widget Bozze in cima all'elenco e salverai idee dall'estinzione in pochissimo tempo.
In iOS, il costo della semplicità è la rilevabilità. iOS è pieno di utili funzionalità di produttività. Non esiste un modo semplice per scoprire le migliori funzionalità nascoste del tuo iPhone 10 Funzioni nascoste per iPhone che ti renderanno più produttivo 10 Funzioni nascoste per iPhone che ti renderanno più produttivo Probabilmente non stai utilizzando alcune delle funzionalità iOS più utili di Apple. Leggi di più . Ad esempio, sapevi che puoi toccare la tastiera in 3D per trasformarla in un trackpad? O che puoi usare l'app Messaggi come walkie-talkie?
Ulteriori informazioni su: Note di Apple, Suggerimenti per iPhone, App per prendere appunti, Widget.

