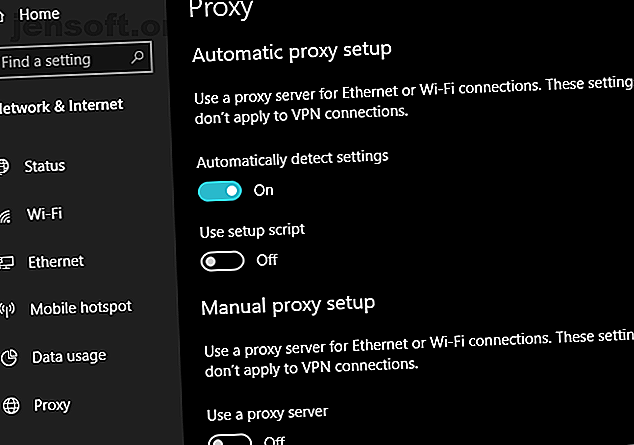
Come risolvere Windows Impossibile rilevare automaticamente l'errore delle impostazioni del proxy di rete
Annuncio pubblicitario
A volte vedrai quella frustrante icona punto esclamativo giallo sopra l'icona della connessione di rete in Windows. Il sistema operativo offre di risolverlo per te, ma dopo aver eseguito lo strumento automatico, viene visualizzato questo messaggio:
Windows non è stato in grado di rilevare automaticamente le impostazioni proxy di questa rete.
Cosa significa questo e come lo risolvi? Diamo un'occhiata alle impostazioni proxy di Windows e ai passaggi per ripararlo.
1. Riavvia il computer e il router
Prima di avviare la risoluzione avanzata dei problemi, è sempre consigliabile riavviare prima l'apparecchiatura. È possibile che questo risolva il problema in pochi istanti.
Poiché questo errore è in genere correlato a impostazioni errate su un computer, il riavvio del router probabilmente non avrà alcun effetto. Ma vale comunque la pena provare ogni volta che si verificano problemi di rete di qualsiasi tipo.
Se riavvii il computer e il router e il problema non si è risolto da solo, continua con i passaggi più dettagliati.
2. Rivedere le impostazioni proxy in Windows

Poiché questo problema è correlato alle impostazioni del proxy di Windows, è un primo posto ragionevole da verificare. Per accedere alle impostazioni proxy in Windows 10, apri Impostazioni, seleziona la categoria Rete e Internet e passa alla scheda Proxy dalla barra laterale sinistra.
Qui vedrai un elenco di opzioni relative ai server proxy. Se non si utilizza un proxy (come nel caso della maggior parte degli utenti domestici), assicurarsi che il dispositivo di scorrimento Usa un server proxy sia disattivato. Lasciare Rileva automaticamente le impostazioni se è già.
Per gli utenti che si connettono con un proxy, ad esempio in un ambiente di lavoro o di istruzione, è possibile che si desideri verificare con l'amministratore di sistema per assicurarsi di disporre dei dettagli del proxy corretti.
Successivamente, prova a riconnetterti nuovamente alla rete. Se l'errore persiste, provare a disattivare Rileva automaticamente impostazioni nelle opzioni proxy e riprovare.
Che cos'è un server proxy?
Non vogliamo annoiarti con i dettagli mentre provi a risolvere questo problema, ma volevamo fornire una breve spiegazione di cosa sia effettivamente un proxy e perché Windows può incorrere in problemi con esso.
In sostanza, un server proxy funge da intermediario tra il tuo computer e Internet. Invece di connetterti direttamente a Internet, ti colleghi al server, che raccoglie informazioni da Internet per te.
Questi sono più comuni nell'uso aziendale e scolastico, dove gli amministratori di sistema li usano per sicurezza ed efficienza. È molto improbabile che tu utilizzi un server proxy sulla tua rete domestica a meno che tu non ne abbia impostato uno in modo specifico. Questo è il motivo per cui è necessario cancellare tutte le impostazioni proxy che potrebbero esistere quando si verifica questo problema.
Vedi la nostra spiegazione completa dei server proxy Cos'è un server proxy? Che cos'è un server proxy? Hai sentito il termine "server proxy" ma non hai idea di cosa significhi? Ecco come un proxy può aiutare a battere il blocco delle regioni e altro ancora. Maggiori informazioni per ulteriori informazioni.
3. Eseguire lo strumento di risoluzione dei problemi dell'adattatore di rete
Quando si fa clic con il pulsante destro del mouse sull'icona della connessione di rete e si sceglie di risolvere i problemi, viene eseguito lo strumento di risoluzione dei problemi relativi alle connessioni Internet, causando l'errore "Impossibile rilevare le impostazioni del proxy" di Windows. Ma è possibile eseguire un altro strumento per la risoluzione dei problemi di rete che potrebbe fornire ulteriore assistenza.
Apri di nuovo Impostazioni e visita Aggiornamento e sicurezza> Risoluzione dei problemi . Trova Network Adapter nell'elenco e segui lo strumento per la risoluzione dei problemi. Come sanno gli utenti esperti di Windows, questo strumento non risolve sempre il tuo problema, ma vale la pena provare.
4. Ottieni automaticamente indirizzo IP e DNS

A quanto pare, non esistono molti passaggi per la risoluzione dei problemi specifici dei server proxy. Condivideremo ulteriori suggerimenti di seguito, ma tieni presente che la risoluzione dei problemi è simile alla correzione dell'errore di Windows "Nessun accesso a Internet" Connesso al Wi-Fi, ma nessun accesso a Internet in Windows? Ecco la soluzione! Collegato al Wi-Fi, ma nessun accesso a Internet in Windows? Ecco la soluzione! Vedendo il fastidioso errore "connesso ma niente internet" sul tuo PC Windows? Seguire questi passaggi quando non si ha accesso a Internet. Leggi di più da questo punto in poi.
Sebbene non siano tecnicamente correlati alle impostazioni del proxy, anche l'indirizzo IP o le impostazioni DNS non configurate correttamente possono causare questo errore. Per verificarli, seleziona Impostazioni> Rete e Internet> Stato . Fai clic sul pulsante Modifica opzioni adattatore nell'elenco per visualizzare tutte le connessioni di rete, quindi fai doppio clic su quello che stai utilizzando.
Qui, fai clic sul pulsante Proprietà e fai doppio clic su Protocollo Internet versione 4 nell'elenco. Assicurati di avere sia Ottieni automaticamente un indirizzo IP sia Ottieni automaticamente il server DNS selezionato automaticamente . Impostazioni errate qui ti impediranno di collegarti online.
5. Aggiorna o ripristina il tuo driver di rete

Un driver di rete obsoleto può causare problemi di connessione. Allo stesso modo, forse hai recentemente installato un aggiornamento fallito per il tuo driver di rete. In entrambi i casi, la sua sostituzione potrebbe risolvere il problema.
Fare clic con il tasto destro del mouse sul pulsante Start e selezionare Gestione dispositivi per aprire questa utility. Espandi la sezione Schede di rete e fai doppio clic sulla connessione che usi.
Nella scheda Driver, è possibile scegliere Ripristina driver per disinstallare l'ultimo aggiornamento e tornare a quello precedente. Usalo se hai iniziato a riscontrare questo problema dopo l'aggiornamento.
Scegli Aggiorna driver e puoi verificare la presenza di nuovi aggiornamenti su Internet. Questo probabilmente non troverà nulla, quindi dovrai scaricare manualmente l'ultimo driver dal produttore della tua macchina. Consulta la nostra guida per l'aggiornamento dei driver di Windows Come trovare e sostituire i driver di Windows obsoleti Come trovare e sostituire i driver di Windows obsoleti I tuoi driver potrebbero essere obsoleti e necessitano di un aggiornamento, ma come fai a saperlo? Ecco cosa devi sapere e come procedere. Maggiori informazioni per assistenza.
6. Ripristina configurazione di rete tramite il prompt dei comandi
Windows offre molti strumenti per la risoluzione dei problemi di rete tramite il Prompt dei comandi. Alcuni comandi rapidi possono risolvere il problema in pochi istanti. Se a questo punto hai ancora problemi, fai di nuovo clic con il pulsante destro del mouse sul pulsante Start e apri un prompt dei comandi (o PowerShell) come amministratore.
Quindi eseguire i seguenti comandi, uno alla volta. Ripristineranno varie funzioni di rete del tuo computer:
netsh winsock reset netsh int ip reset ipconfig /release ipconfig /renew ipconfig /flushdns 7. Rivedere Firewall, VPN e software antivirus

Dovresti quindi assicurarti di non avere un firewall, una VPN o una suite di sicurezza che interferiscono con la tua connessione di rete. Forse il tuo software scelto ha avuto un aggiornamento che ha cambiato alcune impostazioni di cui non eri a conoscenza o che hai appena installato una nuova app.
Prova a disabilitare il firewall, la VPN e il software antivirus uno alla volta, quindi vedi se l'errore scompare. In tal caso, il problema risiede in una di quelle app. Dovrai configurarli per evitare di interferire con le normali attività di rete.
8. Scansione per malware
È noto che alcuni malware alterano continuamente le impostazioni del proxy per impedirti di collegarti online. Se ti imbatti nel messaggio "Windows non è stato in grado di rilevare le impostazioni proxy di questa rete" ogni volta che riavvii, potresti esserne vittima.
Dovresti quindi eseguire una scansione con un'app antimalware di fiducia, come Malwarebytes. Ciò rileverà eventuali virus o altri malware in esecuzione sul tuo sistema e li eliminerà. Se la scansione rileva eventuali infezioni, eseguire l'azione consigliata e vedere se la connessione funziona di nuovo normalmente.
9. Utilizzare un punto di ripristino

La funzione Ripristino configurazione di sistema di Windows consente di tornare a un punto precedente quando il computer funzionava normalmente. Se i tuoi problemi sono iniziati di recente, dovresti provare questo per vedere se puoi tornare indietro nel tempo.
Cerca Pannello di controllo nel menu Start per aprirlo. Se si seleziona Categoria in alto a destra, passare alle icone Piccola o Grande e selezionare la voce Sistema .
Quindi, fai clic su Protezione del sistema nella barra laterale sinistra. Nella finestra di dialogo risultante, fai clic su Ripristino configurazione di sistema per aprire una nuova finestra. Windows ti guiderà attraverso la scelta di un punto di ripristino e la conferma dell'operazione. Naturalmente, se il tuo computer non ha creato punti di ripristino, non puoi utilizzare questa funzione.
Si noti che l'utilizzo di un punto di ripristino rimuoverà tutti i programmi e i driver installati da quando è stato creato quel punto di ripristino. È possibile fare clic su Cerca programmi interessati in un punto di ripristino per vedere quale effetto avrà. Un Ripristino configurazione di sistema non influirà su nessuna delle tue informazioni personali.
10. Ripristina le impostazioni di rete

Dopo aver provato tutto quanto sopra, dovresti ricorrere a un ripristino completo delle opzioni di rete. Hai già impiegato molto tempo a lavorare su questo e un ripristino dovrebbe cancellare qualsiasi problema persistente sta bloccando la tua connessione.
Per fortuna, Windows 10 semplifica il ripristino dell'intera configurazione. Apri Impostazioni> Rete e Internet . Nella scheda Stato, trova Ripristino rete in basso e fai clic su questo.
Tieni presente che ciò rimuoverà tutte le informazioni di rete dal tuo computer, quindi dovrai riconnetterti di nuovo alle reti salvate. Se sei d'accordo, fai clic su Ripristina ora . Il computer eseguirà il ripristino, quindi verrà riavviato.
Altre informazioni sulla risoluzione dei problemi di rete
Ora sai cosa fare quando Windows non è in grado di rilevare le impostazioni del proxy. Tutti gli errori di rete sono frustranti, ma dovresti riuscire a risolverlo senza molto lavoro. È molto importante assicurarsi di avere un proxy disattivato (se non ne usi uno) o configurato correttamente (se ne usi uno).
Altrimenti, alcune procedure standard di risoluzione dei problemi di rete dovrebbero avere tutte le patch. Abbiamo una guida completa alla risoluzione dei problemi della rete Windows La guida completa alla risoluzione dei problemi della rete Windows La guida completa alla risoluzione dei problemi della rete Windows Hai problemi con Internet o con la rete? Ti guideremo attraverso la configurazione della tua rete e ti mostreremo semplici tecniche di risoluzione dei problemi per trovare e risolvere il problema. Leggi di più se hai bisogno di più aiuto.
Ulteriori informazioni su: problemi di rete, proxy, risoluzione dei problemi.

