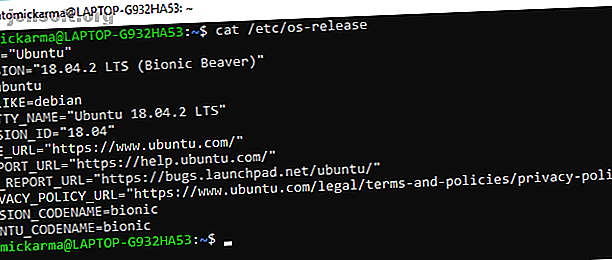
10 modi per verificare quale versione di Linux stai utilizzando
Annuncio pubblicitario
Quale versione di Linux stai utilizzando? Ubuntu? Arco? Cappello rosso? No, non è quello che vuoi veramente sapere, vero? Quello che vuoi è la versione attuale di Linux, o anche la versione del kernel di Linux.
Dopotutto, non viene visualizzato da nessuna parte, quindi come puoi saperlo? Ecco nove comandi per aiutarti a verificare la versione Linux e la versione Kernel della tua distribuzione attuale.
Versione del sistema operativo o kernel: qual è la differenza?
La prima cosa da verificare è se stai cercando la versione del sistema operativo o la versione del kernel.
Ad esempio, se stai usando Ubuntu, potresti voler controllare la versione del sistema operativo. Potrebbe essere il 19.04, ma esiste un numero successivo?
D'altra parte, potrebbe essere necessario conoscere la versione del kernel Linux. Il kernel è il nucleo di Linux, il codice che consente al software di comunicare con l'hardware. La nostra guida al kernel Linux Cos'è un kernel in Linux e come si controlla la versione? Che cos'è un kernel in Linux e come si controlla la versione? Linux è un sistema operativo, giusto? Bene, non esattamente! In realtà è un kernel. Ma cos'è il kernel Linux? Leggi di più spiegherà questo in modo più dettagliato.
Mostra la tua versione di Linux sul desktop
Oltre alle nove opzioni della riga di comando riportate di seguito, puoi anche controllare la tua versione di Linux dal desktop. Ciò differirà a seconda dell'ambiente desktop e del sistema operativo. Tuttavia, se si desidera controllare la versione di Ubuntu, la versione di CentOS o qualsiasi altra cosa, senza la riga di comando, è possibile.
Ad esempio, per controllare la versione di Ubuntu dal desktop, vai su Impostazioni di sistema> Dettagli . Qui vedrai la versione della distro che stai eseguendo. Anche se questo non ti darà tanti dettagli quanto la riga di comando, è sufficiente confermare la tua versione di Linux.
Come controllare la versione di Linux Distro e Kernel
Come avrai raccolto, il desktop ti fornirà solo le informazioni di base relative alla tua versione di Linux. Per maggiori dettagli, dovrai fare affidamento sulla riga di comando.
Vari comandi possono essere usati per rivelare informazioni interessanti sul tuo sistema Linux. Insieme ai dettagli della tua versione di Linux, puoi scoprire la versione di distribuzione, il nome in codice e il kernel. Queste informazioni possono rivelarsi utili per diversi motivi. Ne hai bisogno per la risoluzione dei problemi, ad esempio, o semplicemente per verificare se la tua versione di Linux è stata aggiornata.
I seguenti nove comandi consentono di verificare la versione di Linux e la versione del kernel dal terminale.
1. Mostra facilmente la versione del tuo sistema operativo Linux con cat / etc / os-release

La tua prima opzione è quella di controllare il file os-release nella directory / etc /. Questo fornirà un resoconto abbastanza dettagliato della versione del tuo sistema operativo Linux. Possiamo verificarlo rapidamente usando il comando cat (concatenate), che può essere usato per visualizzare o creare nuovi file.
cat /etc/os-release Il nostro esempio è stato testato con Ubuntu. Qui sono elencati il nome del sistema operativo, la versione completa, l'ID versione e i nomi in codice.
2. Un'altra opzione per controllare la tua versione di Linux: cat / etc / * release

È invece possibile raccogliere leggermente più informazioni utilizzando il file di rilascio *. Questo mostra tutte le informazioni dai file che terminano con la parola "release" nella directory / etc /, concatenate in un singolo output.
cat /etc/*release L'output è sostanzialmente lo stesso di prima, ma con informazioni aggiuntive sulla distribuzione.
3. Ottieni la tua versione di Linux: cat / etc / issue

Per una risposta più semplice alla tua richiesta di un numero di versione del sistema operativo Linux, prova questo comando cat.
cat /etc/issue Qui vedrai il nome e la versione della distribuzione. Semplice!
4. Trova la tua versione di Linux Distro: lsb_release -a

Il comando lsb_release mostrerà le informazioni Linux Standard Base (lsb) sulla tua distribuzione Linux.
lsb_release -a Notare il nome del distributore, nonché il nome, la versione e il nome in codice della distribuzione. Ancora una volta, questo è un comando semplice con risultati chiari e compatti.
5. Visualizza la versione del kernel Linux con hostnamectl

Il comando hostnamectl può essere usato per cambiare il nome host del sistema, ma usato da solo mostrerà i dettagli della versione di Linux.
hostnamectl L'uso del comando visualizza il nome host del dispositivo, insieme all'ID macchina e all'architettura. Troverai anche la versione Linux e la versione del kernel Linux visualizzate con questo comando.
6. Utilizzare uname -r per verificare la versione del kernel Linux
![]()
Sebbene il comando precedente mostri dettagli sulla versione del kernel Linux, se è tutto ciò che desidera, prova invece a uname -r.
uname -r Questo genererà il numero di versione per il kernel Linux della tua distribuzione. Non c'è contesto per questo, solo il numero di versione.
7. Ulteriori dettagli sul kernel Linux con uname -mrs

Ulteriori informazioni sulla versione Linux della tua attuale distribuzione sono disponibili espandendo l'opzione -r su -mrs.
languaguname -mrs Questo non ha nulla a che fare con tua moglie o tua madre. Piuttosto, il comando -mrs fornisce informazioni sul nome del kernel e sulla versione dell'hardware. Nel nostro esempio, abbiamo eseguito il comando su un Raspberry Pi 4, che visualizza armv71. Un'architettura basata su Intel / AMD a 32 o 64 bit mostrerebbe invece x86_64.
8. Visualizza più informazioni sulla versione del kernel Linux: uname -a
![]()
Ancora più informazioni possono essere visualizzate sul proprio kernel Linux con l'estensione di comando -a.
uname -a Usando questo, vedrai il nome del dispositivo, la versione del kernel Linux, la data di rilascio, l'architettura e il nome completo del sistema operativo (in genere GNU / Linux Perché quasi nessuno chiama Linux "GNU / Linux" Perché quasi nessuno chiama Linux "GNU / Linux" sei interessato a Linux e hai letto alcuni post sul blog. Lungo la strada, ti sei imbattuto in un nome divertente: GNU / Linux. Ma cosa significa? Leggi di più).
9. Informazioni dettagliate sul kernel Linux con cat / proc / version
![]()
L'ultima opzione per controllare la versione del kernel Linux è un altro comando cat. Questo utilizza il file della versione nella directory / proc.
cat /proc/version Troverai il numero di versione del tuo attuale kernel Linux, compilato dalle informazioni dai file / proc / sys / kernel / ostype, / proc / sys / kernel / osrelease e / proc / sys / kernel / version. Come notato in precedenza, il comando cat concatena le informazioni da vari file, che è ciò che sta accadendo qui.
Ora sai quale versione di Linux stai utilizzando
Con nove opzioni della riga di comando e i dettagli che puoi trovare nell'ambiente desktop scelto dalla tua distro, ora dovresti sapere come trovare la versione del tuo sistema operativo Linux. Controllare la tua distribuzione Linux è facile, se sai come! Allo stesso modo, rintracciare i dettagli della versione del proprio kernel Linux dovrebbe ora essere chiaro.
Vuoi fare di più nel terminale Linux? Diventa un master della riga di comando di Linux con questi suggerimenti e trucchi Diventa un master della riga di comando di Linux con questi suggerimenti e trucchi Diventa un master della riga di comando di Linux con questi suggerimenti e trucchi Che tu sia nuovo di zecca o un veterano di Linux esperto, il comando la linea offre una varietà di usi. Prova questi suggerimenti per padroneggiare la riga di comando. Leggi di più .
Ulteriori informazioni su: Prompt dei comandi, comandi Linux, kernel Linux, terminale.

