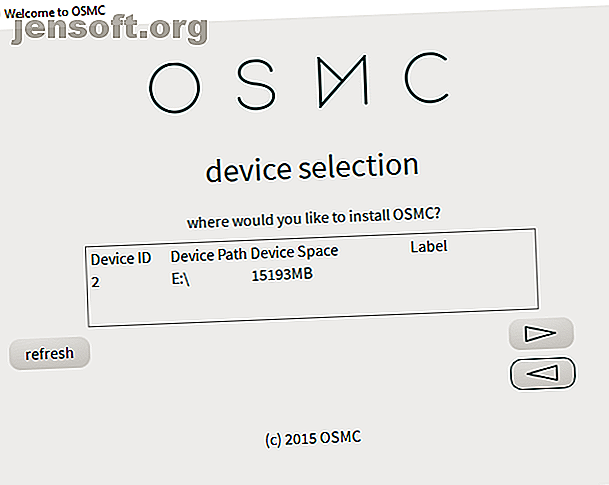
Come guardare Netflix, Amazon Video e Plex con Raspberry Pi
Annuncio pubblicitario
Hai provato a trasformare il tuo Raspberry Pi in un media center ma ti senti deluso?
Ti mancano i canali importanti, come Netflix e Amazon Video, sul tuo Raspberry Pi? Voglia di installare Plex per accedere ai contenuti sulla tua rete domestica.
Fortunatamente, Kodi non riguarda solo i componenti aggiuntivi illegali. Ecco come installare Netflix, Amazon Video e Plex sul tuo Raspberry Pi.
Hai bisogno di un Raspberry Pi 3
Prima di proseguire, assicurati di utilizzare un Raspberry Pi 3 o successivo. Abbiamo usato Raspberry Pi 3 B +. Mentre Raspberry Pi 2 va bene, i modelli successivi sono superiori per lo streaming e la decodifica dei dati da Netflix e Amazon Video.
Controllo della realtà: se hai mai provato a far funzionare i componenti aggiuntivi di Netflix o Amazon Video su una scatola Kodi basata su Raspberry Pi, saprai quanto può essere complicato (e frustrante).
In genere, questi problemi sono dovuti a una combinazione di componenti aggiuntivi scadenti (o che funzioneranno solo con le installazioni di Kodi per PC desktop) e le specifiche basse del vecchio Raspberry Pis. Se stai usando un Raspberry Pi 3 B +, i seguenti passaggi ti permetteranno di accedere ai tuoi abbonamenti Netflix e Amazon Video esistenti tramite Kodi.
Installa Kodi su Raspberry Pi con OSMC
Per far funzionare Netflix, Amazon Video e Plex con il minimo sforzo, è necessario utilizzare OSMC (Open Source Media Center). OSMC è una delle diverse versioni di Kodi disponibili per Raspberry Pi Come scegliere la migliore versione di Kodi per Raspberry Pi Come scegliere la migliore versione di Kodi per Raspberry Pi Non sai come iniziare con Kodi per Raspberry Pi? Ecco le tue migliori opzioni per un fantastico centro multimediale domestico. Leggi di più
Scarica il programma di installazione da osmc.tv, che automatizza il processo di scrittura di OSMC sulla tua scheda microSD. (In alternativa puoi scaricare l'immagine del disco e installarla sul tuo Raspberry Pi Come installare un sistema operativo su un Raspberry Pi Come installare un sistema operativo su un Raspberry Pi Ecco come installare un sistema operativo sul tuo Raspberry Pi e come clonare il tuo perfetto configurazione per un rapido ripristino di emergenza. Maggiori informazioni nel solito modo.)
Lavora attraverso il programma di installazione, assicurandoti di selezionare la build OSMC più recente. È inoltre possibile configurare la rete wireless quando richiesto.

Una volta installata, inserisci la scheda SD in Raspberry Pi, collegala al router tramite Ethernet (puoi configurare il Wi-Fi una volta configurato tutto) e la porta HDMI della TV, quindi collega il cavo di alimentazione.
Esegui il downgrade di OSMC per una migliore stabilità
Sebbene sia stato installato OSMC, è necessaria una versione specifica che non è disponibile per scrivere come immagine sulla scheda microSD. Questa "build notturna" è abbastanza stabile da eseguire il componente aggiuntivo Netflix che installerai in seguito.
Innanzitutto, apri il Terminale o connettiti a OSMC tramite SSH e inserisci:
sudo nano /etc/apt/sources.list Nel file, aggiungi questa riga in fondo; questo aggiunge una nuova fonte.
deb http://download.osmc.tv/dev/gmc-18 gmc-18 main 
Premi Ctrl + X per salvare ed uscire. Successivamente, aggiungi il certificato GPG per convalidare l'origine:
wget -qO - http://download.osmc.tv/dev/gmc-19/public/pubkey.asc | sudo apt-key add - Il prossimo passo è aggiornare l'elenco delle fonti:
sudo apt update È quindi possibile eseguire un aggiornamento del kernel:
sudo apt dist-upgrade -y Seguire questo downgrade a una nuova build.
sudo apt install rbp2-mediacenter-osmc=17.8-433 -y Questo potrebbe richiedere del tempo, quindi sii paziente. Al termine, installare pip:
sudo apt install python-pip python-crypto build-essential -y Seguire questo installando queste dipendenze:
sudo apt install python-all-dev python-setuptools python-wheel -y sudo apt install python-crypto-dbg python-crypto-doc python-pip-whl -y Queste dipendenze assicureranno che tutto ciò che stai per installare funzioni come previsto.
Installa e configura Plex per lo streaming multimediale locale
Vuoi trasmettere video, musica o foto da un altro dispositivo sulla tua rete? Avrai bisogno del server Plex Le migliori soluzioni precompilate, fai-da-te e NAS per un server Plex Le migliori soluzioni precompilate, fai-da-te e NAS per un server Plex Cerchi il miglior server Plex? Ecco alcuni dei migliori modi economici, prefabbricati e fai-da-te per eseguire un server Plex! Leggi di più installato sul tuo PC e il componente aggiuntivo client installato su Raspberry Pi.
Con OSMC in esecuzione su Raspberry Pi, selezionare Impostazioni> Browser componente aggiuntivo> Installa da repository> Componenti aggiuntivi video . Scorri l'elenco fino a trovare Plex, seleziona e Installa . Fare clic su OK per confermare e attendere fino al termine.

Al termine, utilizzare l'opzione Riavvia per riavviare Raspberry Pi.
Mentre ciò accade, perché non consultare la nostra guida Plex per informazioni e suggerimenti per questa fantastica soluzione di streaming? O forse ti piacerebbe conoscere alcune impostazioni Plex nascoste che dovresti usare 7 Impostazioni Plex nascoste che dovresti usare 7 Impostazioni Plex nascoste che dovresti usare Ecco tutte le impostazioni Plex nascoste che dovresti usare, incluso come trovarle su Windows, Mac e Linux. Leggi di più .
Installa e configura Amazon Video su Raspberry Pi
Vuoi trasmettere Amazon Video sul tuo Raspberry Pi? Ecco cosa devi fare.
Rimanendo nel terminale (o client SSH), è tempo di installare il componente aggiuntivo Amazon Video. Inizia a usare un comando wget per scaricare il file ZIP direttamente da GitHub:
wget https://github.com/Sandmann79/xbmc/releases/download/v1.0.2/repository.sandmann79.plugins-1.0.2.zip Fatto ciò, sposta la tua attenzione sul televisore e vai su Impostazioni> Browser componente aggiuntivo> Installa da file zip . Ti verrà comunicato che l'installazione non è possibile da fonti sconosciute, quindi seleziona Impostazioni, quindi seleziona la casella accanto a Origini sconosciute . Conferma la decisione selezionando Sì, quindi vai alla schermata principale e torna all'opzione Installa da file Zip .
Qui, seleziona Root filesystem, quindi trova la strada per home> osmc> repository.sandmann79.plugins .

Seleziona questa opzione e attendi che scompaia, quindi torna indietro e trova Impostazioni> Browser componente aggiuntivo> Installa dal repository . Vai al repository Sandmann79s e trova i componenti aggiuntivi Video . Da qui, seleziona Amazon VOD (l'alternativa chiamata "Amazon" è per gli utenti tedeschi).

Seleziona Installa, quindi conferma con OK . Si noti che verranno installati alcuni componenti aggiuntivi aggiuntivi (vedere l'immagine sopra). Lascialo terminare, quindi riavvia Raspberry Pi. Al riavvio, è il momento di configurare il componente aggiuntivo. Passa a Impostazioni> Browser dei componenti aggiuntivi> I miei componenti aggiuntivi> Componenti aggiuntivi video e seleziona Amazon VOD .

Vai a Configura e nella vista Generale cambia l' opzione Riproduzione in modo che sia selezionato Input Stream . Quindi, nella vista Connessione, seleziona Accedi e inserisci le credenziali del tuo account Amazon. Se hai abilitato l'autenticazione a due fattori sul tuo account Amazon, ti verrà chiesto di inserire il codice che è stato inviato al tuo dispositivo.

Fatto ciò, sarai pronto per guardare i contenuti video di Amazon! Amazon VOD è elencato in Componenti aggiuntivi.
Installa e configura Netflix su Raspberry Pi
Diamo un'occhiata allo streaming di Netflix sul Raspberry Pi successivo.
Per installare un client Netflix sul tuo Raspberry Pi, devi prima eseguire una configurazione minore. Nel terminale, inserisci:
pip install pycryptodomex Questa è una dipendenza richiesta per eseguire Netflix. Il componente aggiuntivo deve sapere dove si trova, quindi aggiungi un link simbolico:
sudo ln -s /usr/lib/python2.7/dist-packages/Crypto /usr/lib/python2.7/dist-packages/Cryptodome Successivamente, scarica il componente aggiuntivo stesso da GitHub.
wget https://github.com/kodinerds/repo/raw/master/repository.netflix/repository.netflix-1.0.1.zip Riporta la tua attenzione sul televisore e sfoglia il file ZIP: Impostazioni> Browser componente aggiuntivo> Installa da file zip . In File system di root, trova home> osmc> repository.netflix-1.0.1.zip e seleziona Installa .

Attendere la notifica, quindi tornare indietro e selezionare Impostazioni> Browser componenti aggiuntivi > Installa da repository> Netflix Addon Repository, quindi Componenti aggiuntivi video . Qui troverai Netflix ; seleziona Installa, scegli la versione più recente, quindi OK .

Fatto ciò, riavvia il tuo Raspberry Pi. Al riavvio, dovrai configurare il componente aggiuntivo con le tue credenziali Netflix.
Apri Impostazioni> Browser componente aggiuntivo> I miei componenti aggiuntivi> Componenti aggiuntivi video> Netflix, seleziona Configura, quindi trova Account . In Cambia account, inserisci le tue credenziali.
Dovrai anche configurare il modulo InputStream. In Impostazioni> Browser componente aggiuntivo> I miei componenti aggiuntivi, trova VideoPlayer InputStream e seleziona InputStream Adaptive .

Scegli Configura, quindi imposta il decodificatore generale Max Resolution e il decoder Secure Max Resolution in modo che corrispondano alla risoluzione della TV.
Fare clic su OK per confermare ed uscire.
Infine, installa e configura Widevine CMD
Finora hai installato Plex, Amazon Video e Netflix. Sei quasi pronto, ma prima di poter vedere qualsiasi cosa, il modulo di decrittazione CMD Widevine deve essere scaricato. Non è possibile farlo manualmente, tuttavia; invece, deve essere fatto dal componente aggiuntivo Amazon o Netflix.
Scegli uno dei componenti aggiuntivi, seleziona un video e riproduci. Riceverai immediatamente la notifica che è necessario scaricare Widevine CMD. Si noti che poiché si tratta di un modulo proprietario, non è open source.
Seleziona Installa Widevine e segui le istruzioni.

Un'immagine di ripristino di Chrome OS può essere scaricata da cui viene estratta la CMD Widevine. Il download e l'estrazione possono richiedere del tempo, quindi lascia che Raspberry Pi funzioni al suo ritmo, a seguito di eventuali richieste dei display OSMC per completare l'installazione.
Una volta installato Widevine CMD, è consigliabile riavviare Raspberry Pi un'ultima volta.
Raspberry Pi è ora l'ultimo Media Center
Ecco fatto: ora puoi eseguire lo streaming di Netflix e Amazon Video su Raspberry Pi e puoi facilmente trasmettere video da un altro computer sulla tua rete tramite Plex. In breve, il tuo media center basato su Kodi Raspberry Pi è di nuovo fantastico.
Se ti interessa lo streaming live di YouTube con il tuo Raspberry Pi Come trasmettere in streaming su YouTube con un Raspberry Pi Come eseguire lo streaming in diretta su YouTube con un Raspberry Pi Ecco come trasformare il tuo Raspberry Pi in una videocamera portatile connessa al web che può vivere trasmetti su YouTube! Leggi di più invece, consulta la nostra guida utile.
Hai un altro Raspberry Pi a portata di mano? Ecco come configurare Raspberry Pi come server multimediale Plex Come trasformare un Raspberry Pi in un server multimediale Plex Come trasformare un Raspberry Pi in un server multimediale Plex Ecco come installare un server Plex su un Raspberry Pi, configurarlo e avvia lo streaming di film, programmi TV, musica e altro ancora. Leggi di più .
Ulteriori informazioni su: Amazon Video, Media Center, Media Server, Streaming multimediale, Netflix, Plex, Raspberry Pi.

