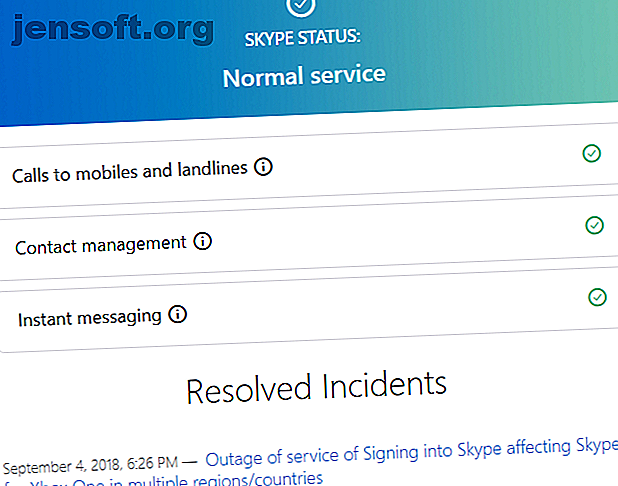
Quando Skype non funziona: 7 impostazioni chiave che devi verificare
Annuncio pubblicitario
La maggior parte delle volte, Skype funziona e basta. Ma a volte, ti imbatterai in un intoppo e scoprirai che Skype non può connettersi o altrimenti non funziona correttamente. Questi passaggi risolvono i problemi più comuni di Skype, indipendentemente dal fatto che il microfono non funzioni o che l'altra persona suoni come un robot.
Se riscontri ancora che Skype non funziona dopo aver seguito questi passaggi, assicurati di chiedere alla persona che stai contattando di provarlo, il problema potrebbe essere risolto.
1. Controlla il battito cardiaco di Skype

Prima di eseguire qualsiasi risoluzione dei problemi, è necessario verificare se Skype stesso sta riscontrando problemi. Se Skype non si connette o non è possibile utilizzare una funzione Skype specifica, controllare la pagina Heartbeat di Skype. Puoi anche accedervi facendo clic sul menu Guida in Skype e selezionando Heartbeat (Stato Skype) .
La pagina del battito cardiaco ti informa sullo stato del sistema di Skype. Se ci sono problemi con l'infrastruttura di Skype, li vedrai qui. La pagina elenca anche i recenti problemi di Skype 7 bug di Skype che Microsoft avrebbe potuto evitare 7 bug di Skype che Microsoft avrebbe potuto evitare Hai avuto problemi con Skype? L'ultimo aggiornamento è stato nuovamente pieno di bug. Microsoft ha rilasciato una correzione. Rimangono ancora molti problemi. Qual è il manzo che hai con Skype? Leggi di più in fondo come riferimento. Non puoi fare nulla per risolvere questi problemi: attendi che Microsoft li risolva e prova a connetterti in seguito.
2. Rivedi le impostazioni audio di Skype
Se il microfono di Skype non funziona, è possibile testare il microfono (e gli altoparlanti) dal pannello Impostazioni audio . Apri la finestra Opzioni in Skype facendo clic su Strumenti> Opzioni .
Per testare il tuo microfono, parlaci. Dovresti vedere la barra del volume verde sotto Microfono muoversi mentre parli.
 Se la barra del volume non si sposta, fai clic sulla casella a discesa accanto a Microfono e seleziona un altro dispositivo. Continua a provare diversi dispositivi fino a quando il cursore del volume non si sposta mentre parli. In un attimo, prova a utilizzare lo smartphone come microfono improvvisato. Come utilizzare lo smartphone come microfono per Windows Come utilizzare lo smartphone come microfono per Windows Un microfono è utile quando si desidera partecipare a una conversazione online. Cosa succede se il tuo computer non ne ha uno? Basta collegare il tuo smartphone come un microfono. Ecco come. Leggi di più .
Se la barra del volume non si sposta, fai clic sulla casella a discesa accanto a Microfono e seleziona un altro dispositivo. Continua a provare diversi dispositivi fino a quando il cursore del volume non si sposta mentre parli. In un attimo, prova a utilizzare lo smartphone come microfono improvvisato. Come utilizzare lo smartphone come microfono per Windows Come utilizzare lo smartphone come microfono per Windows Un microfono è utile quando si desidera partecipare a una conversazione online. Cosa succede se il tuo computer non ne ha uno? Basta collegare il tuo smartphone come un microfono. Ecco come. Leggi di più .
Gli utenti di Windows 10 potrebbero aver bloccato le app dall'uso del proprio microfono. Per verificare ciò, vai su Impostazioni> Privacy e seleziona la scheda Microfono a sinistra. Abilita l' app Consenti alle app per accedere al cursore del microfono e assicurati che anche l'app Skype disponga delle autorizzazioni.

Nessun suono su Skype? Metti alla prova i tuoi altoparlanti allo stesso modo facendo clic sul pulsante Riproduci a destra della casella Altoparlanti . Dovresti sentire il suono della chiamata Skype. In caso contrario, selezionare un dispositivo diverso dalla casella a discesa Altoparlanti e riprovare.
3. Risolvere i problemi relativi all'hardware audio
Se giocare con le opzioni nel pannello Impostazioni audio non aiuta, esamina l'hardware stesso. Alcuni microfoni e cuffie dispongono di cursori del volume o interruttori di disattivazione dell'audio sui cavi. Quindi, potresti aver accidentalmente spostato il cursore o girato l'interruttore.
Inoltre, verificare che il microfono e gli altoparlanti siano collegati alle porte corrette. È possibile collegare microfoni USB a qualsiasi slot USB, mentre i microfoni analogici devono essere collegati alla presa audio corretta.
La presa del microfono è di solito quella rosa, anche se a volte hardware audio diverso può usare colori diversi.

Se si utilizza un computer desktop e il microfono non funziona quando è collegato alla presa audio nella parte anteriore del PC, provare la presa audio nella parte posteriore del computer. Potrebbe essere necessario risolvere il problema del microfono Come risolvere i problemi del microfono in Windows 10 Come risolvere i problemi del microfono in Windows 10 Il microfono non funziona affatto o si interrompe costantemente? Prova questi suggerimenti per la risoluzione dei problemi di input audio per Windows. Leggi di più se non funziona nulla.
4. Modifica le impostazioni video di Skype
Supponendo di avere una webcam, è possibile configurarla dal riquadro Impostazioni video nella finestra Opzioni di Skype.

Se la tua webcam è connessa e non la vedi in questa finestra, potrebbe essere necessario installare i driver per essa. Di solito è possibile prendere i driver dal sito Web del produttore della webcam o del computer.
Come accennato nella sezione di risoluzione dei problemi del microfono, dovresti anche controllare le impostazioni sulla privacy di Windows 10 per l'accesso alla videocamera. Visita Impostazioni> Privacy e apri Fotocamera nella barra laterale sinistra. Assicurati di avere Consenti alle app di accedere alla tua fotocamera abilitata, così come la conferma che Skype ha l'autorizzazione.
Consulta la nostra guida alla risoluzione dei problemi relativi alla webcam Skype Skype Video non funzionante? Come testare e risolvere i problemi con la videocamera Skype non funziona? Come testare e risolvere i problemi della fotocamera È frustrante quando il video di Skype non funziona. Usa questo elenco di controllo per risolvere i problemi più comuni con il flusso video di Skype. Maggiori informazioni per ulteriori informazioni.
5. Effettuare una chiamata di prova di Skype
Se tutto quanto sopra funziona correttamente, prova una chiamata di prova. Un modo per eseguire questa operazione è facendo clic sul collegamento Effettua una chiamata di prova gratuita nella parte inferiore della finestra Impostazioni audio . Puoi anche aggiungere l'utente Skype chiamato echo123 (denominato Echo / Sound Test Service ) all'elenco dei contatti e chiamarlo come test.
 Il servizio di test delle chiamate ti chiederà di parlare nel microfono dopo un segnale acustico. Registra ciò che dici e, dopo alcuni secondi, ti riproduce il messaggio. Ciò garantisce che tutto funzioni correttamente: microfono, altoparlanti e connessione di rete. Se la chiamata ha funzionato correttamente, dovresti essere pronto.
Il servizio di test delle chiamate ti chiederà di parlare nel microfono dopo un segnale acustico. Registra ciò che dici e, dopo alcuni secondi, ti riproduce il messaggio. Ciò garantisce che tutto funzioni correttamente: microfono, altoparlanti e connessione di rete. Se la chiamata ha funzionato correttamente, dovresti essere pronto.
A questo punto, se non riesci a sentire un'altra persona su Skype, probabilmente è un problema da parte loro.
6. Ricontrolla l'utilizzo della larghezza di banda

Se tu, o chiunque altro sulla tua rete, stai sovraccaricando la larghezza di banda della tua rete con attività intense come il download di file di grandi dimensioni o lo streaming di video 4K, la qualità della chiamata sarà scarsa. Uno dei segni evidenti della congestione della rete sono le voci dal suono robotico. Skype in genere visualizza un'icona di connessione rossa quando ciò accade.
Chiudi tutti i programmi di download di file (sia sul tuo computer che su altri computer in rete) e prova a ripetere la chiamata Skype. Se sei su una rete Wi-Fi, prova ad avvicinarti al router per migliorare la tua connessione. Potresti anche voler consultare la nostra guida alla risoluzione dei problemi di rete Problemi di rete? 7 Trucchi diagnostici e correzioni semplici Problemi di rete? 7 Trucchi diagnostici e correzioni semplici I problemi di rete devono essere diagnosticati prima che possano essere risolti. Questo articolo tratta sette semplici trucchi per riparare la tua rete. Maggiori informazioni in caso di ulteriori problemi di rete.
Problemi di Skype risolti!
Usando questa rapida lista di controllo, puoi eliminare i comuni problemi di Skype e rendere le tue chiamate perfette. Il più delle volte, quello che sembra un grosso problema è una soluzione piuttosto semplice.
Ricorda che per le chiamate di gruppo di Skype, un utente che riscontra uno di questi problemi potrebbe influire sulla qualità di tutti. Inoltre, puoi sempre ottenere ulteriori suggerimenti per la risoluzione dei problemi dalla guida sulla qualità delle chiamate integrata in Skype. Fai clic sul menu Guida e seleziona Guida alla qualità delle chiamate per aprirlo.
Puoi diventare un utente migliore con i nostri migliori suggerimenti sull'efficienza di Skype 10 suggerimenti per renderti un utente Skype più efficiente 10 suggerimenti per renderti un utente Skype più efficiente Skype può fare più di quanto pensi. Con questo articolo, imparerai tutto sulle sue migliori funzionalità nascoste e avanzate. È il manuale di produttività di Skype. Leggi di più . O se hai deciso che dopo tutto Skype non ne vale la pena, prova una delle migliori alternative gratuite a Skype Malato di Skype? 7 migliori alternative gratuite a Skype Malato di Skype? 7 migliori alternative gratuite a Skype Le alternative a Skype possono liberarti dalla mediocrità e migliorare notevolmente l'esperienza di chat video. Questo articolo copre otto opzioni. Leggi di più .
Crediti immagine: Grublee, Tomas Jasinskis, RossHelen / Shutterstock
Ulteriori informazioni su: Chat client, chat online, Skype, supporto tecnico, risoluzione dei problemi, video chat / chiamata, VoIP, webcam.

