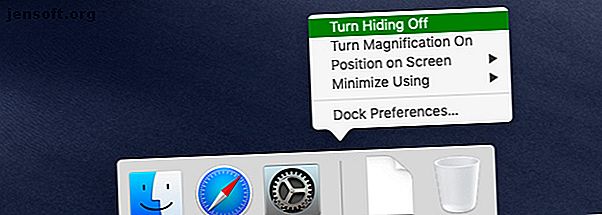
Qualcosa è scomparso dal tuo Mac? Come ripristinare 7 elementi comuni
Annuncio pubblicitario
Una barra degli strumenti o una finestra sono scomparsi dal tuo Mac? O forse è un'icona della barra dei menu che è scomparsa.
A volte basta premere un tasto involontariamente o cambiare un'impostazione misteriosa per far scomparire gli oggetti dalla vista. Come vedremo di seguito, spesso è facile riportare tali oggetti se sai dove cercare.
Esploriamo diversi elementi comuni che potrebbero scomparire dal tuo Mac e come ripristinarli.
1. The Dock

Non riesci più a vedere il Dock? Appare solo quando passi il mouse sopra il bordo inferiore dello schermo? Questo è molto probabilmente perché hai attivato la funzione di nascondere automaticamente del Dock:
- Accesso alla modalità a schermo intero per l'app attiva o
- Colpire la scorciatoia da tastiera Opzione + Cmd + D per errore
Il collegamento attiva / disattiva la funzione Nascondi automaticamente, quindi l'utilizzo di nuovo dello stesso collegamento ripristinerà il Dock al suo stato sempre visibile.
Puoi anche attivare o disattivare il nascondiglio automatico dal Dock da Preferenze di Sistema> Dock . Cerca la casella di controllo Nascondi e mostra automaticamente il Dock e abilitalo o disabilitalo secondo necessità. Troverai l'opzione di attivazione nascosta anche nel menu di scelta rapida del Dock.
Se il Dock non è ancora tornato, puoi ripristinarlo alle sue impostazioni predefinite. Per fare ciò, apri l'app Terminale e inserisci il seguente comando:
defaults delete com.apple.dock && killall Dock Ricorda di premere Invio per eseguire il comando.
2. La barra dei menu
Come il Dock, la barra dei menu di macOS ha una funzione di nascondimento automatico, che puoi attivare da Preferenze di Sistema> Generale . Cerca la casella di controllo Nascondi automaticamente e mostra la barra dei menu .
Puoi attivare o disattivare la visibilità della barra dei menu anche con la scorciatoia Ctrl + F2 . Se questo collegamento non funziona, assicurarsi che:
- macOS è impostato per utilizzare F1, F2, ecc. come tasti funzione standard in Preferenze di Sistema> Tastiera> Tastiera .
- Non hai modificato o disabilitato il collegamento predefinito in Preferenze di Sistema> Tastiera> Collegamenti> Tastiera .
3. Icone della barra dei menu

Supponiamo che tu voglia ripristinare l'icona di stato Wi-Fi nella barra dei menu. Per fare ciò, apri l'app Preferenze di Sistema e cerca la barra dei menu usando la casella di ricerca in alto a destra.
Nel menu a discesa dei risultati della ricerca, vedrai diversi Mostra [nome icona] nelle voci della barra dei menu . (Notare le icone di sistema che è possibile scegliere di visualizzare.) Selezionare l'opzione Mostra stato Wi-Fi nella barra dei menu per accedere e abilitare tale impostazione.
Per tutte le icone che desideri nascondere di nuovo, tieni premuto il tasto Comando, trascina l'icona fuori dalla barra dei menu e rilasciala quando vedi un segno X accanto all'icona. Tieni presente che questo funziona solo per le icone di sistema.
Non devi preoccuparti che l'icona Spotlight scompaia. È impossibile sbarazzarsi, accidentalmente o meno, a meno che non si installi un'app di terze parti come Vanilla o Bartender.
4. App e app Windows

Quando lavori, è facile perdere le finestre dalla vista. È possibile fare clic sul pulsante Riduci a icona giallo per errore o spingere una finestra fuori dalla vista grazie a un trackpad che si comporta male. Se hai abilitato gli angoli attivi per un flusso di lavoro più veloce, raggiungere accidentalmente qualsiasi angolo dello schermo del tuo Mac può forzare la vista attiva a scomparire.
A volte, le finestre delle app non rispondono come previsto quando si utilizza lo switcher dei comandi, facendo pensare che si sia persa una finestra. Ciò accade, ad esempio, quando si passa alla modalità a schermo intero per una determinata app e macOS posiziona automaticamente tale app su un desktop separato.
A volte, si verifica quando si aprono più finestre della stessa app in modalità a schermo intero. In questo caso, solo la finestra più recente è accessibile tramite il commutatore dei comandi. Allo stesso modo, quando si esce da Split View passando a schermo intero in una delle app Split View, una delle app potrebbe non apparire quando si preme Cmd + Tab .
In tutti i casi, il modo più semplice per scoprire e recuperare le finestre perse è tramite queste due funzionalità macOS:
- Mission Control: visualizza una panoramica di tutte le app e i desktop attivi.
- App Exposé: rivela tutte le finestre dell'app attiva.
Entrambe le visualizzazioni consentono di fare clic sull'app o sulla finestra "nascosta" per ripristinarla.
Puoi attivare Mission Control con un tocco verso l'alto di quattro dita sul trackpad. Premere il tasto F3 funziona anche se non hai modificato il collegamento predefinito. Per attivare App Exposé, è necessario un gesto di scorrimento verso il basso di quattro dita.
Per entrambe queste funzioni, puoi passare ai gesti con tre dita tramite Preferenze di Sistema> Trackpad> Altri gesti .
5. Barre laterali e barre degli strumenti

Nelle app native per Mac e nelle app di terze parti, puoi ripristinare elementi come barre degli strumenti e barre laterali dal menu Visualizza . Se l'app ti consente di attivare o disattivare l'elemento in questione, molto probabilmente troverai un'opzione di menu Visualizza corrispondente.
Questo vale anche per le viste speciali che sono uniche per ogni app. Ad esempio, puoi utilizzare il menu Visualizza per alternare Panoramica scheda in Safari, Anteprima nel Finder e Pannello Note in Libri.
6. Cursore del mouse
Se non riesci a individuare il cursore del mouse o il puntatore del mouse sullo schermo del tuo Mac, dai una scossa al trackpad o al mouse. Questo rende il cursore temporaneamente più grande per aiutarti a individuarlo.
Questo trucco non funziona per te? In passato potresti aver disattivato le impostazioni macOS corrispondenti: è abilitato per impostazione predefinita. Per riattivarlo, visitare innanzitutto Preferenze di Sistema> Accessibilità> Schermo . Qui, seleziona la casella di controllo Scuoti mouse per individuare .
7. Tipi specifici di risultati della ricerca Spotlight

Non riesci a visualizzare i suggerimenti basati sul Web in Spotlight? Tipi specifici di dati, come le presentazioni, sono scomparsi dai risultati Spotlight?
Potresti aver disabilitato la loro visualizzazione ad un certo punto. Supponiamo che tu abbia seguito una guida online per migliorare la privacy di Spotlight. Quindi molto probabilmente hai disabilitato i suggerimenti di Spotlight seguendo le istruzioni. Oppure potresti aver deciso di non aver bisogno di cartelle da mostrare in Spotlight.
In ogni caso, se si desidera riconfigurare ciò che è visibile nei risultati di ricerca di Spotlight, visitare Preferenze di Sistema> Spotlight> Risultati di ricerca .
Lì, passa attraverso l'elenco dei tipi di dati disponibili e seleziona o deseleziona le caselle di controllo pertinenti per attivare o disattivare la loro visibilità secondo necessità. Successivamente, passa alla scheda Privacy e aggiungi eventuali cartelle o dischi che non desideri che Spotlight indicizzi.
Se le tue app mancano ancora nei risultati della ricerca, potresti dover ricostruire l'indice Spotlight Non riesci a trovare le app Mac in Spotlight? Ecco la soluzione Impossibile trovare le app Mac in Spotlight? Ecco la correzione Ricerca di qualcosa sul tuo Mac e scopri che Spotlight sta facendo apparire sciocchezze? Ecco come ricostruire l'indice Spotlight e far funzionare correttamente la ricerca. Leggi di più .
Giocare a nascondino con macOS
Non importa quanto sia buono un sistema operativo, il suo comportamento a volte è imprevedibile. Sia i problemi tecnici che gli errori dell'utente hanno un ruolo nei malfunzionamenti del sistema. La scomparsa degli elementi sullo schermo è un evento comune. E ora sai dove cercare per ripristinare tali oggetti persi sul tuo Mac.
Naturalmente, c'è molto di più che può mancare e rimanere mancante, come foto, file e cartelle. Ma puoi recuperare i dati persi se hai il software di recupero dati giusto per il tuo Mac.
Dopo aver imparato come riportare oggetti che spesso scompaiono dallo schermo, che ne dici di provare il contrario? Scopri come nascondere elementi indesiderati sul tuo Mac Come nascondere praticamente qualsiasi cosa sul tuo Mac: una guida alla produttività Come nascondere praticamente qualsiasi cosa sul tuo Mac: una guida alla produttività Vuoi uno spazio di lavoro più produttivo? Esaminiamo ogni angolo del tuo Mac e nascondiamo tutto ciò che non ti serve. Maggiori informazioni per una maggiore produttività.
Ulteriori informazioni su: Personalizzazione Mac, Suggerimenti Mac.

