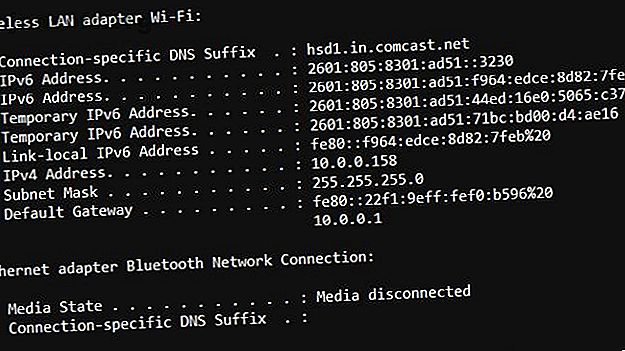
Nessuna connessione internet? 5 Suggerimenti rapidi per la risoluzione dei problemi che puoi provare
Annuncio pubblicitario
Ci sono alcune cose fastidiose come provare a usare Internet e improvvisamente vedere che la tua connessione Internet non funziona.
Il problema è che ci sono così tanti punti di errore, è difficile sapere dove si trova il problema di connessione. Potrebbe essere il tuo computer. Potrebbe essere il router. Oppure potrebbe essere un problema con il tuo ISP (Internet Service Provider) stesso.
Di seguito è una guida rapida e semplice per esaminare tutti questi punti di errore e correggere subito la connessione a Internet.
1. Risolvere i problemi del computer
Nel momento in cui si verifica per la prima volta un problema con la connessione Internet a banda larga, la prima cosa da controllare è il computer.
Esistono numerosi elementi per la risoluzione dei problemi che dovresti controllare prima.
Puoi raggiungere il tuo router?
Il dispositivo che il tuo ISP ti offre quando ti iscrivi al servizio Internet si chiama modem. Tuttavia, i modem più recenti forniti dagli ISP sono una combinazione di un modem (che si collega all'ISP e stabilisce il servizio Internet di casa) e un router (che crea una rete interna per tutti i dispositivi della casa). Maggiori informazioni su come funzionano i router Come funziona un router? Una semplice spiegazione Come funziona un router? Una semplice spiegazione I router possono sembrare complicati, ma in realtà sono piuttosto semplici. Ecco una guida rapida ai router, cosa fanno e come funzionano. Leggi di più, se lo desideri.
L'indirizzo di rete predefinito (indirizzo IP) del router di solito è 192.168.1.1. Tuttavia, è possibile configurare router diversi con indirizzi IP diversi. Puoi controllare qual è l'indirizzo IP del tuo router aprendo un prompt dei comandi (fai clic su Start, digita cmd e premi Invio ). Digitare ipconfig al prompt dei comandi.

L'indirizzo IP visualizzato accanto a Default Gateway è l'indirizzo IP del router. Nell'esempio sopra, l'IP del router è 10.0.0.1.
Se non è presente alcun indirizzo IP elencato qui, è possibile che non si disponga di una buona connessione tra il PC e il router, e questa è l'origine del problema. Se visualizza un IP, quindi confermare la connessione eseguendo quello che viene chiamato un "test ping".
Nella finestra di comando, digitare ping seguito dall'indirizzo IP del gateway predefinito. Se la connessione è buona, dovresti vedere una risposta come quella mostrata di seguito.

Se invece vedi Richiesta scaduta, allora hai un errore di connessione tra il tuo PC e il router.
Se non si verificano errori di connessione tra il computer e il router, ecco alcuni controlli di rete aggiuntivi Problemi di rete? 7 Trucchi diagnostici e correzioni semplici Problemi di rete? 7 Trucchi diagnostici e correzioni semplici I problemi di rete devono essere diagnosticati prima che possano essere risolti. Questo articolo tratta sette semplici trucchi per riparare la tua rete. Leggi di più che puoi fare per verificare se il problema riguarda solo il tuo computer.
Controlla la tua scheda di rete
In caso di problemi, è tempo di risolvere i problemi della scheda di rete per assicurarsi che non vi siano problemi.
Per fare ciò, fai clic su Start, digita Esegui e premi Invio .
Nella finestra Esegui, digitare il comando devmgmt.msc e premere Invio .

Questo aprirà Gestione dispositivi.
In Gestione dispositivi, espandi la sezione Schede di rete e cerca eventuali punti esclamativi gialli accanto alla scheda di rete che stai utilizzando.

Se non è presente un punto esclamativo vicino alla scheda di rete attiva, la scheda di rete funziona correttamente. Se vedi un'icona esclamativa, fai clic destro su di essa e fai clic su Disabilita dispositivo .

Attendere un minuto o due, quindi fare nuovamente clic con il tasto destro sulla scheda di rete e fare clic su Abilita dispositivo .
Una volta che la carta è di nuovo attiva, controlla se l'icona esclamativa gialla è sparita. Se lo è, controlla di nuovo la tua connessione Internet. Se non è andato, allora potresti avere un problema hardware con la tua scheda di rete. Prova a riavviare il computer.
Se ciò non risolve il problema relativo alla connessione di rete, portare il computer da un tecnico per controllare, riparare o sostituire la scheda di rete, se necessario.
Se non è presente un'icona esclamativa e la tua connessione Internet non funziona ancora, passa alla sezione successiva. Oppure puoi approfondire ulteriormente i tuoi problemi di rete seguendo la nostra guida avanzata alla risoluzione dei problemi della rete Windows La Guida completa alla risoluzione dei problemi della rete Windows La Guida completa alla risoluzione dei problemi della rete Windows Hai problemi con Internet o con la rete? Ti guideremo attraverso la configurazione della tua rete e ti mostreremo semplici tecniche di risoluzione dei problemi per trovare e risolvere il problema. Leggi di più .
2. Restringi il problema



È possibile restringere i problemi di connessione a Internet controllando altri dispositivi sulla rete domestica.
Uno dei dispositivi più facili da controllare è il tuo smartphone. Su un dispositivo Android o iPhone, vai in Impostazioni e Wi-Fi .
Il telefono potrebbe essere già connesso alla rete Wi-Fi, nel qual caso vedrai lo stato come Connesso . Se è diverso da Connected, il telefono potrebbe avere problemi anche a connettersi a Internet.
Se hai altri computer a casa, esegui gli stessi test nella prima sezione di questo articolo. Se nessuno di questi ha nemmeno una connessione Internet, allora hai ristretto il tuo problema al router stesso.
3. Passare a una connessione cablata
A volte, la rete wireless gestita dal router presenta un errore. Puoi confermarlo controllando se la connessione cablata ha accesso a Internet.
In tal caso, sai che non ci sono problemi con la connessione tra casa e ISP o con la connessione Internet dell'ISP.
Prendi un laptop e un cavo Ethernet e collega il cavo dal tuo laptop al router cablato. Collegalo a una delle connessioni di rete numerate sul retro del router.

Una volta che la scheda di rete cablata del computer portatile stabilisce una connessione con il router, provare ad accedere a Internet con il router.
Se funziona, allora sai che il problema riguarda solo la rete wireless del router. Ciò potrebbe indicare un router difettoso. In tal caso, passare all'ultima sezione di questo articolo al riavvio del router.
Se non funziona, l'intero router stesso non ha una connessione Internet. Passa alla sezione successiva per continuare con la risoluzione dei problemi.
4. Controlla le spie del router
È tempo di verificare la presenza di problemi nel router.
Il modo più semplice per vedere se ci sono problemi è controllando le spie di stato sulla parte anteriore del router.
Guarda la parte anteriore del router fornita dal tuo ISP. A seconda del modello del router, le spie avranno etichette diverse. Ma in genere seguono lo stesso schema di base.
- Ethernet : la spia Ethernet indica lo stato della rete cablata domestica (se ne hai una)
- Wireless : la luce wireless mostra lo stato della rete wireless domestica
- Invia e ricevi : se sono presenti luci di invio e ricezione, di solito lampeggiano rapidamente, mostrando il traffico di rete attivo
- Pronto / Assistenza / Connetti : l'ultima luce è di solito la connessione al tuo ISP e dovrebbe rimanere solida se la connessione è buona
Se la spia di servizio lampeggia o è spenta, c'è un problema di connessione tra il router e l'ISP. In tal caso, passare alla sezione successiva.
Se la spia di servizio è fissa, la connessione tra casa e ISP è corretta. Se questo è il caso e non c'è Internet disponibile, allora è il momento di chiamare la linea di assistenza clienti del tuo ISP per chiedere se c'è un'interruzione di Internet nella tua zona.
Interruzioni come questa sono molto comuni durante i temporali o quando ci sono forti venti.
5. Riavvia il router
L'ultima risorsa, prima di rinunciare al router e portarlo al negozio ISP più vicino per una riparazione o una sostituzione, è riavviare il router. Sfortunatamente, molti ISP forniscono ai clienti hardware di bassa qualità. Dopo aver funzionato a lungo, possono iniziare a funzionare male. Ciò può influire sulla rete interna e sulla connessione Internet esterna.
Procedere come segue per riavviare correttamente il router ISP.
- Scollegare il cavo di alimentazione dal retro dell'ISP
- Attendere almeno 30 secondi per la connessione al termine del timeout dell'ISP
- Ricollegare il cavo di alimentazione al router
- Guarda le luci. Vedrai la luce della connessione lampeggiare più volte prima di diventare fissa
- Le luci rimanenti si accenderanno in successione. Quando sono tutti accesi o lampeggianti, sei pronto per testare la connessione Internet.
Utilizzare i test cablati o wireless descritti nelle sezioni precedenti per verificare se non è possibile connettersi a Internet.
Il riavvio del router risolverà il problema il 90% delle volte. Se il riavvio non risolve i tuoi problemi con Internet, è tempo di chiamare la linea di assistenza clienti ISP. Le probabilità sono buone, se non c'è un'interruzione di Internet, che vorranno darti un router sostitutivo.
Problemi di connessione a Internet, risolti!
Quando non riesci ad accedere a Internet, può essere molto fastidioso, specialmente se sei sul lato destro del digital divide Cos'è il Digital Divide e da che parte stai? Cos'è il Digital Divide e da che parte stai? In un'epoca in cui tutti dovrebbero poter beneficiare della tecnologia, siamo ostacolati dal divario digitale. Ma cos'è esattamente? Leggi di più . Fortunatamente, il potere è nelle tue mani per risolvere i problemi e ripristinare la connessione, o almeno determinare se è dovuto a un'interruzione.
Se la tua connessione Internet va bene ma è solo molto lenta, ci sono una serie di cose che puoi fare per risolvere una rete lenta 9 Cose che potrebbero rallentare la tua rete Wi-Fi domestica 9 Cose che potrebbero rallentare la tua casa Wi- Fi Network Stanco di internet lento o imprevedibile? Controlla queste cose che potrebbero rallentare la tua rete Wi-Fi domestica. Leggi anche di più. Non è necessario tollerare problemi di rete quando ci sono molte cose che puoi fare per risolverlo.
Ulteriori informazioni su: reti di computer, problemi di rete, risoluzione dei problemi.

