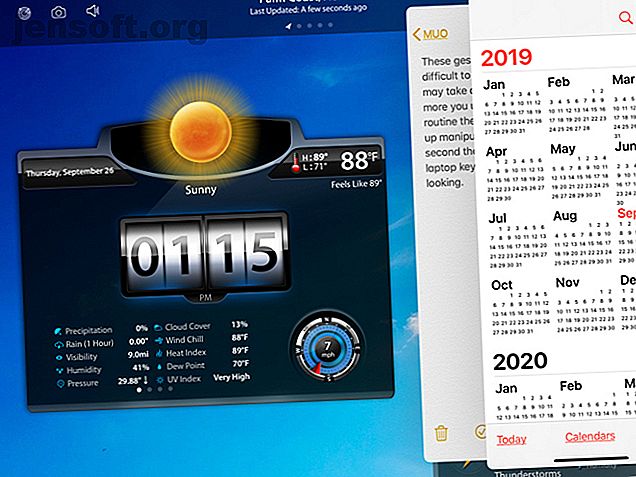
Come utilizzare i gesti multitasking e di modifica del testo su iPadOS
Annuncio pubblicitario
Quando Apple ha deciso di implementare iPadOS come propria entità per iPad, l'azienda ha implementato alcune nuove funzionalità che rendono sia il lavoro che il gioco su iPad ancora migliori di prima.
Hai una nuova schermata Home che può contenere più app, una fantastica tastiera mobile e nuovi strumenti per Apple Pencil. Inoltre, Apple ha migliorato il gioco con modi più solidi per eseguire il multitasking e lavorare con il testo. Queste funzionalità multitasking e i gesti di modifica del testo possono essere travolgenti da ricordare, quindi abbiamo compilato un riferimento utile per te.
Funzioni avanzate di multitasking per iPad
La maggior parte degli utenti di iPad può concordare sul fatto che il dispositivo sia ugualmente utile per affari e piacere. E quando si tratta di tali compiti aziendali, avere più spazio sullo schermo con cui lavorare consente di completare tali compiti più rapidamente e facilmente.
Scorri e dividi vista Come dividere lo schermo su iPad (e i migliori consigli e trucchi quando lo fai) Come dividere lo schermo su iPad (e i migliori consigli e trucchi quando lo fai) Dividere lo schermo è una delle migliori funzionalità di produttività dell'iPad . Ti mostreremo come funziona e i migliori trucchi per ottenere di più. Altre informazioni sono state introdotte da Apple per il multitasking su iPad anni fa. Ma con iPadOS, queste funzionalità hanno ricevuto miglioramenti per darti più opzioni e flessibilità.
Apri più app in Slide Over
Se ti piace usare la funzione Scorri per visualizzare rapidamente un'app sul lato mantenendo aperta quella corrente, allora ti piacerà. Puoi lavorare con più app in Slide Over e scorrere semplicemente tra di loro. Su iPadOS, Slide Over ricorda le app che hai usato di recente, quindi procedi nel seguente modo:
- Con un'app aperta in visualizzazione a schermo intero, scorri dal bordo destro dello schermo e vedrai l'interfaccia Slide Over.
- Nella parte inferiore dell'app Slide Over, vedrai una linea . Tieni premuto e scorri verso destra e vedrai la prossima app in Slide Over.

Utilizzare il commutatore a scorrimento
I passaggi precedenti ti consentono di scorrere rapidamente tra le app Slide Over a quella desiderata. Ma c'è un altro modo per spostarsi dall'uno all'altro; il commutatore a scorrimento. Per usarlo:
- Apri l'app e scorri le app come descritto sopra.
- Tieni la linea nella parte inferiore di una delle app Slide Over e fai scorrere verso l'alto per metà .
- Quando vengono visualizzate le altre app Slide Over, rilascia il dito.
- Da qui, puoi creare un'app a schermo intero trascinandola verso l'alto o rimuoverla spostandola su e giù dallo schermo.

Apri più finestre della stessa app
Per una vista espansa di un'app, è possibile aprire più finestre contemporaneamente. Questo è ottimo per impostare viste simultanee delle tue app Calendario, Mappe o Posta.
- Apri l'app per cui desideri più finestre e scorri delicatamente verso l'alto per visualizzare il Dock .
- Tocca l'icona della stessa app nel Dock (non dimenticare questi trucchi Dock per iPad Usa il dock per iPad di iOS 11 per un migliore multitasking e cambio di app Usa il dock per iPad di iOS 11 per un migliore multitasking e cambio di app Il dock per iPad, nuovo in iOS 11, è modellato sul Mac Dock. Questa funzione rende il multitasking sul tuo iPad più semplice e divertente: ecco come usarlo. Leggi di più, a proposito).
- Nella schermata seguente, tocca il segno più in alto a destra.
- L'app aprirà una nuova finestra.

Puoi aprire le istanze successive della stessa app usando gli stessi passaggi. Quindi, ad esempio, potresti avere la tua app Calendar aperta ad oggi, questa settimana, questo mese e quest'anno, tutto in una volta.
Usa la vista divisa per più istanze della stessa app
Non solo puoi avere due app sullo schermo contemporaneamente in Vista divisa, ma ora puoi avere due finestre della stessa app aperte in Vista divisa.
- Apri l'app desiderata in Vista divisa e scorri verso l'alto per visualizzare il Dock.
- Seleziona e trascina l'icona per quella stessa app a destra della prima finestra.
- Aspetta un secondo o due per lo schermo nero a destra e poi rilascia.

Se lo desideri, puoi ridimensionare le app in Vista divisa trascinando la linea centrale a sinistra o a destra. Per uscire dalla vista divisa, scorrere la finestra a destra dello schermo o premere il tasto Home.
Altri suggerimenti per il multitasking
Non è tutto ciò che puoi fare in iPadOS. Ecco alcuni trucchi multitasking vari:
- Crea nuove finestre : trascina un elemento in un punto vuoto per aprire una nuova finestra. Funziona per l'apertura di una posizione in Maps, un indirizzo e-mail da aprire in Mail o un collegamento da aprire in Safari.
- App Switcher : un aggiornamento di App Switcher ti consente di vedere tutte le finestre, anche quelle nella Vista divisa, così come le finestre dei titoli.
- App Exposé : tocca l'icona di un'app nel Dock per vedere tutte le finestre aperte in App Exposé.
Modifica del testo migliorata con gesti
Insieme a questi straordinari miglioramenti delle funzionalità multitasking dell'iPad ci sono modi più semplici per lavorare con il testo.
Usando semplici gesti, hai modi rapidi per selezionare parole, frasi o paragrafi e quindi tagliarli, copiarli o incollarli. Inoltre, i gesti di annullamento e ripetizione sono altrettanto utili. Queste funzioni di modifica del testo sono disponibili anche su iOS 13 per il tuo iPhone.
Seleziona elementi di testo
Puoi selezionare i seguenti elementi di testo usando i gesti rapidi:
- Parola : tocca due volte la parola.
- Frase : tocca tre volte la frase.
- Paragrafo : tocca quattro volte il paragrafo.
- Tutto il testo in una pagina : tocca due volte all'inizio e trascina due dita nel testo.

Taglia, Copia, Incolla, Annulla e Ripeti
Dopo aver selezionato il testo utilizzando uno dei metodi sopra, è possibile eseguire queste azioni successive o utilizzare i gesti di annullamento o ripetizione, se necessario:
- Taglia : schiaccia (o pizzica) verso l'interno con il pollice e due dita rapidamente due volte.
- Copia : stringi (o pizzica) verso l'interno con il pollice e due dita.
- Incolla : allarga verso l'esterno con il pollice e due dita.
- Annulla : scorri da destra a sinistra con tre dita.
- Ripeti : scorri da sinistra a destra con tre dita.

Inizialmente questi gesti potrebbero essere un po 'difficili da ricordare e potrebbero richiedere un po' di pratica. Ma più li usi, più diventeranno routine. Finirai per manipolare il tuo testo senza pensarci due volte, proprio come scrivere su una tastiera senza guardare.
Funzioni iPadOS per una maggiore produttività
Con tutte queste nuove funzionalità per il multitasking e l'editing di testo su iPad, sarai in grado di completare le tue attività più velocemente di prima. IPadOS di Apple sfrutta lo spazio dello schermo per aiutarti a vedere di più e fare di più.
Inoltre, assicurati di dare un'occhiata ai suggerimenti, ai trucchi e alle funzionalità di base di iPadOS. Nozioni di base sull'uso di iPadOS: suggerimenti, trucchi e funzionalità principali da sapere Informazioni di base sull'uso di iPadOS: suggerimenti, trucchi e funzionalità principali da sapere su iPadOS è qui! Ecco alcune delle nuove entusiasmanti funzionalità che devi iniziare a utilizzare sul tuo iPad. Leggi di più .
Ulteriori informazioni su: Controllo gesti, iPad, Suggerimenti per iPad, iPadOS, Multitasking, Trucchi per la produttività, Editor di testo.

