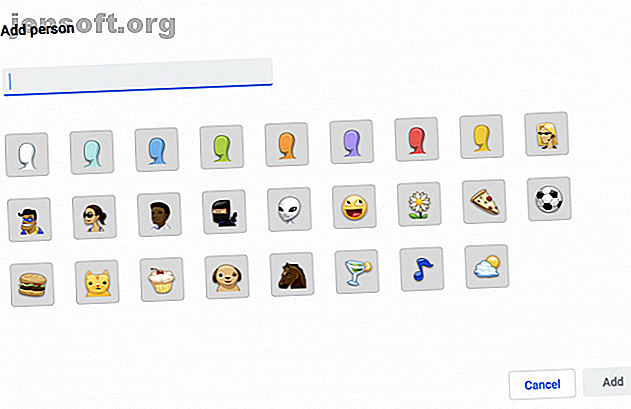
Come utilizzare più account Google contemporaneamente in Google Chrome
Annuncio pubblicitario
Se si utilizza un computer condiviso, è probabile che si stia utilizzando un browser condiviso. Se preferisci avere impostazioni personalizzate del browser, cronologia delle ricerche private e tutto ciò che viene fornito con un browser tutto tuo, dovresti utilizzare la funzione dei profili personalizzati di Google Chrome.
Come impostare i profili personalizzati in Chrome

Per impostare un profilo personalizzato in Google Chrome:
- Fai clic sull'immagine o sul nome del tuo profilo nell'angolo in alto a destra di Chrome. Fai clic su Gestisci persone> Aggiungi persona . Puoi anche accedere a questa impostazione dal menu Chrome, sotto Persone > Aggiungi persona .
- Scegli il nome e la foto per il nuovo profilo e fai clic su Aggiungi .
- Si aprirà una nuova finestra di Chrome, che richiede al nuovo utente di accedere al proprio account Chrome.
Come cambiare profilo in Chrome
Dopo aver impostato tutti i profili, è possibile cambiare profilo facendo clic sull'immagine o sul nome del profilo nell'angolo in alto a destra e selezionando il profilo a cui si desidera accedere dall'elenco nel menu.
Puoi anche accedere a questo elenco nel menu Chrome in Persone:

Come rimuovere un profilo in Chrome

Se si desidera rimuovere un profilo, è possibile farlo con i seguenti passaggi:
- Fai clic sulla tua immagine del profilo sul nome nell'angolo in alto a destra di Chrome> Gestisci persone .
- Fai clic sul pulsante menu (tre punti) nell'angolo in alto a destra dell'immagine del profilo dell'utente che desideri rimuovere.
- Fai clic su Rimuovi questa persona.
La rimozione di un profilo significa che i loro segnalibri, la cronologia di navigazione, le password e qualsiasi altra impostazione di Chrome vengono cancellati dal tuo computer. (Se hanno eseguito l'accesso al proprio account Google sul computer e le loro impostazioni sono sincronizzate con il proprio account Google, dovrebbero comunque poter accedere alle informazioni di Chrome su altri dispositivi.)
Puoi anche essere creativo con l'uso dei profili personalizzati di Chrome 5 profili Chrome personalizzati che dovresti iniziare a utilizzare 5 profili Chrome personalizzati che dovresti iniziare a utilizzare Una funzione di Chrome è spesso trascurata: la possibilità di avere più profili utente. Ti mostriamo come possono semplificarti la vita. E sì, puoi usare i profili anche in Firefox e altri browser. Leggi di più . Invece di usarlo solo per consentire ad altri di utilizzare il tuo browser Chrome, puoi anche usarlo per creare profili di lavoro e domestici, per verificare se le estensioni del tuo browser stanno causando il caos sulla tua navigazione e altro ancora.

