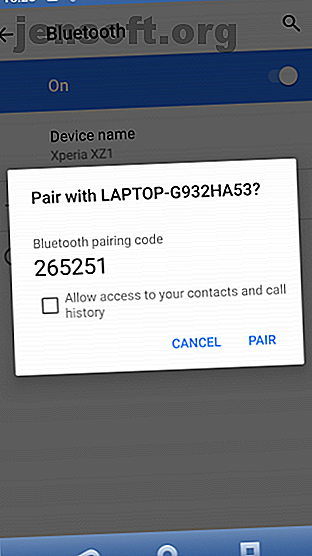
Come trasferire file da Android a PC: 7 metodi
Annuncio pubblicitario
Devi imparare come trasferire file da Android a PC? È facile con i trucchi giusti.
Hai una foto sul tuo telefono o tablet Android e devi averla sul tuo PC. Ma come si fa?
A quanto pare, hai diverse opzioni, come un cavo USB, Bluetooth e sincronizzazione cloud. In alternativa, è possibile utilizzare un'app come AirDroid o Pushbullet. Forse ricorrere all'invio tramite e-mail del file o della foto.
In parole povere, il trasferimento di file da Android a un PC Windows non è difficile. Ecco tutto ciò che devi sapere sullo spostamento di file dal tuo telefono Android sul tuo PC.
1. Trasferisci file da Android a PC con Bluetooth File Transfer
Il Bluetooth è abilitato sul tuo PC? Forse hai un dongle USB Bluetooth o il tuo dispositivo ha il Bluetooth integrato. In ogni caso, l'invio di dati tramite trasferimento di file Bluetooth da Android a Windows è una buona opzione, in particolare per file più piccoli.
Per iniziare, devi abilitare il Bluetooth su Windows, quindi Android.
Su Windows, premi Win + I per aprire Impostazioni . Apri la sezione Dispositivi e seleziona la scheda Bluetooth e altri dispositivi a sinistra. Qui, imposta Bluetooth su Attivo e fai clic su Aggiungi Bluetooth o altro dispositivo . Selezionare Bluetooth ancora una volta per iniziare la ricerca di dispositivi compatibili.
Allo stesso tempo, apri il pannello Impostazioni rapide su Android scorrendo due volte verso il basso dalla parte superiore dello schermo. Qui, premere a lungo Bluetooth . Nel menu risultante, tocca Associa nuovo dispositivo e attendi che il telefono rilevi il computer. Entrambi i dispositivi ti chiederanno di confermare un codice di sicurezza per accoppiarli.


Per maggiori dettagli, consulta la nostra guida per connettere il tuo telefono e PC tramite Bluetooth.
Una volta stabilita una connessione, trova l'icona Bluetooth nella barra delle applicazioni nell'angolo in basso a destra di OC. Fare clic con il tasto destro del mouse e selezionare Ricevi un file, quindi fare clic su Avanti per iniziare il trasferimento.

Nel frattempo, utilizzare il browser dei file Android o l'app Galleria per selezionare il file che si desidera trasferire. Utilizzare il pulsante Condividi e selezionare Bluetooth per condividere i dati, quindi selezionare il PC nell'elenco successivo.
Una volta che i dati sono stati trasferiti, dovresti essere informato che il trasferimento dei file è stato completato con successo. Ti verrà chiesto dove salvarlo, quindi vai alla destinazione preferita e fai clic su Fine .
2. Trasferisci file da Android a PC con AirDroid
AirDroid è un'app vitale per tutti gli utenti Android. È gratuito con un abbonamento premium opzionale. Dovrai creare un account o accedere utilizzando Google, Facebook o Twitter se hai poco tempo.
AirDroid offre strumenti di notifica e tethering nonché un semplice trasferimento di file su un computer sulla stessa rete Wi-Fi.
Inizia installando e aprendo l'app mobile AirDroid. AirDroid richiederà l'autorizzazione per accedere a chiamate, registri delle chiamate e contenuti multimediali sul dispositivo. Per utilizzare l'app al massimo delle sue possibilità, selezionare Consenti per queste opzioni.
Vari strumenti sono disponibili in AirDroid. Ai fini del trasferimento di file su un PC, assicurarsi che l'opzione File sia impostata su Sì .


Quindi, vai alla pagina di download di AirDroid e prendi il client desktop.
Se non ti viene richiesto di accedere, seleziona una delle icone o dei menu per richiedere i tuoi dettagli.
Sul telefono, cerca il file che condividi, selezionalo e utilizza il menu di condivisione per trovare AirDroid. Scegli il file e invialo.

Devi inviare file dal tuo PC al tuo dispositivo Android? Basta trascinare e rilasciare il file dal desktop nel client AirDroid.
3. Trasferisci file da Android a PC con Pushbullet
Come AirDroid, Pushbullet sincronizza i dati e le notifiche tra il telefono e il PC. In breve, se non ti piace AirDroid o non riesci a farlo funzionare, Pushbullet è la tua migliore alternativa. Inizia installando l'app Android Pushbullet.
Durante l'installazione, dovrai nuovamente accettare di consentire all'app di accedere ai tuoi file multimediali. Fai clic su Consenti se sei d'accordo, quindi vai al sito Web di Pushbullet. È possibile accedere al client Web o scaricare l'app Windows dedicata.
Per inviare un file al tuo PC, tocca il pulsante menu nell'app e seleziona Push . Quindi, tocca l'icona della graffetta, seleziona la tua immagine e premi il pulsante Invia .


Un momento dopo, l'immagine apparirà nel client web accanto al nome del dispositivo di invio.

Quasi istantaneamente, se ti trovi sulla stessa rete, vedrai apparire il file nella finestra del browser. Abbiamo già offerto questo utile servizio in precedenza, quindi dai un'occhiata al nostro tutorial Pushbullet definitivo Pushbullet mette Android e PC sulla stessa lunghezza d'onda Pushbullet mette Android e PC sulla stessa lunghezza d'onda Scopri come mantenere Android perfettamente sincronizzato con il tuo PC - - invia le notifiche del tuo telefono sul desktop, condividi file e molto altro! Leggi di più per saperne di più.
4. Trasferisci file da Android a cartelle condivise di Windows
Se stai utilizzando un file manager Android e hai una cartella di condivisione Windows dedicata sulla tua rete locale, copiare i dati sul tuo PC da Android è semplice.
Sebbene questo metodo utilizzi ES File Explorer, hai molte altre opzioni di gestione dei file su Google Play. Probabilmente troverai una funzione simile nell'app che usi.
ES File Manager ha una funzione chiamata Visualizza su PC, che puoi aprire toccando il menu ed espandendo la rete .


Tocca Attiva per abilitare, quindi copia l'indirizzo FTP visualizzato nel browser Web (o nel file manager) del PC. Vedrai una struttura di cartelle sfogliabile del tuo dispositivo Android. Qui è facile trovare i dati che desideri condividere sul tuo PC.

Una volta trovato, fai clic con il pulsante destro del mouse e seleziona Copia nella cartella . Passare alla posizione sul PC e fare clic su OK per copiare i dati dal telefono al computer.
Questo metodo è simile all'utilizzo dell'USB, ma senza cavo. Utilizza i nostri suggerimenti per una copia più veloce in Windows 6 Modi per copiare i file più velocemente in Windows 10 6 Modi per copiare i file più velocemente in Windows 10 Ti chiedi come copiare i file più velocemente? Ecco i modi migliori per velocizzare i trasferimenti di file in Windows. Leggi di più se devi spostare quei file altrove.
5. Trasferisci file da Android a PC con un cavo USB
Dotato solo di telefono e PC? Hai a portata di mano il cavo USB originale fornito con il telefono? (È sempre preferibile utilizzare l'originale per evitare possibili problemi.)
Questo è tutto ciò di cui hai bisogno per trasferire file dal tuo dispositivo Android al tuo PC nella sua forma più semplice. Il collegamento del telefono al PC con un cavo potrebbe non avere la lucentezza di utilizzare un'app tramite Wi-Fi, ma è sicuramente efficace.
Quando colleghi per la prima volta il tuo dispositivo Android al PC, vedrai la notifica Consenti accesso . Tocca Consenti per procedere, quindi trascina verso il basso l'area notifiche. Cerca il trasferimento file USB attivato e toccalo per visualizzare le preferenze complete. Assicurati di aver selezionato Trasferimento file in modo che i dispositivi possano vedersi.


Quindi, rivolgi la tua attenzione al tuo computer Windows. Apri Esplora file e cerca il tuo dispositivo Android in questo PC . Puoi identificarlo con il nome del suo modello. Una volta connesso, sarai in grado di sfogliare i contenuti del telefono e copiare i dati sul tuo PC.

Se si collegano questi dispositivi per la prima volta, Windows tenterà prima di installare i driver pertinenti. Il telefono potrebbe anche installare un file manager Android per PC tramite USB, da aprire ogni volta che il telefono si collega.
6. Trasferimento di file da Android a PC tramite una scheda SD

Un altro metodo di base che non si preoccupa delle app o dei protocolli di rete wireless è quello di copiare i dati sulla scheda microSD del telefono. Questa è un'opzione particolarmente utile se non si dispone di un cavo USB e si desidera mantenerlo semplice. Tuttavia, avrai bisogno di un adattatore da microSD a scheda SD e di un lettore di schede.
Basta salvare i file sulla scheda SD del telefono, quindi spegnere il dispositivo. Espellere la scheda, quindi inserirla nel lettore di schede del PC per visualizzare i dati.
Se il tuo telefono non ha uno slot per schede microSD, la maggior parte dei moderni dispositivi Android supporta USB OTG Cos'è USB OTG? 5 modi fantastici per usarlo su Android Cos'è USB OTG? 5 fantastici modi per usarlo su Android Che cos'è USB OTG e come puoi usarlo su Android? Spieghiamo la funzione e i molti modi per utilizzarla. Leggi di più . È sufficiente collegare il lettore di schede SD USB al telefono tramite un adattatore OTG USB.
7. Trasferimento di file tramite cloud storage o e-mail
Come ultima risorsa, puoi sfruttare due tipi di app di tutti i giorni.
Con servizi cloud come Dropbox e Google Drive potresti aver trasferito dati sul tuo computer senza saperlo.


Ad esempio, Dropbox e Google Drive offrono entrambi il caricamento automatico della fotocamera. Se sul computer è installato il client del servizio cloud, le foto verranno sincronizzate automaticamente sul PC.
Funzionalità simili sono disponibili con altri servizi cloud. Puoi copiare tutti i dati nella cartella cloud sul tuo dispositivo Android e sincronizzarli con Windows.

L'e-mail è stato il primo metodo ampiamente utilizzato per il trasferimento di dati non su disco tra dispositivi e rimane un'opzione utile per molti. Tutto quello che devi fare è allegare i dati a un'email sul tuo telefono e inviarli a te stesso.
Quindi sul tuo computer, accedi a quel messaggio e puoi scaricare il file. Mentre questo è un metodo rapido e sporco, è piuttosto goffo. Una delle opzioni di cui sopra è molto meglio se è necessario farlo spesso.
Il trasferimento di file da Android a PC è facile
Con così tanti metodi diversi per trasferire dati di qualsiasi dimensione dal tuo telefono o tablet al tuo PC Windows, hai davvero l'imbarazzo della scelta. L'unico problema che potresti avere ora è decidere quale metodo preferisci. A proposito, puoi anche inviare messaggi da Android al tuo PC.
Se stai cercando metodi per trasferire file tra altre piattaforme, controlla i metodi di trasferimento file più veloci tra PC e dispositivi mobili I metodi di trasferimento file più veloci tra PC e dispositivi mobili I metodi di trasferimento file più veloci tra PC e dispositivi mobili Da PC a i trasferimenti di file mobili sono facili da fare. Questo articolo tratta cinque metodi di trasferimento rapido tra PC e dispositivi mobili. Leggi di più .
Ulteriori informazioni su: Suggerimenti Android, Bluetooth, Archiviazione cloud, Gestione file, Condivisione file, Wi-Fi Direct.

