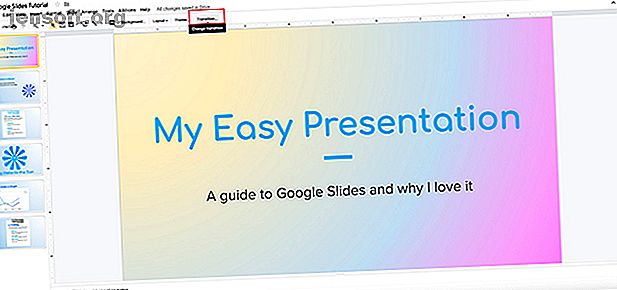
Come creare transizioni per la presentazione di Presentazioni Google
Annuncio pubblicitario
Google Slides è una semplice applicazione per mettere insieme presentazioni e ha molte delle stesse funzioni di Microsoft PowerPoint. Una di queste funzioni è la capacità di "transizione", ovvero il modo in cui la presentazione si anima quando si sposta da una pagina all'altra.
Ecco come creare una transizione per la presentazione di Presentazioni Google.
Passaggio 1: apri il tuo documento

La prima cosa che vorrai fare è aprire la presentazione a cui hai lavorato. Le transizioni sono in genere una delle ultime cose che aggiungerai alla tua presentazione, quindi il file su cui stai lavorando dovrebbe essere quasi finito.
Per questo tutorial, lavorerò con un file che ho iniziato in un altro tutorial: Come creare una presentazione in diapositive di Google Come creare una presentazione in diapositive di Google Come creare una presentazione in diapositive di Google Non hai ancora familiarità con le diapositive di Google? Ecco come è possibile creare una presentazione di base dall'inizio alla fine. Leggi di più . In questo tutorial, abbiamo trattato le basi dell'applicazione e come realizzare una semplice presentazione dall'inizio alla fine.
Se sei un principiante completo del programma, ti consigliamo di leggere prima l'articolo.
Una volta aperta la presentazione, fai clic su Transizione nella parte superiore della pagina.
Passaggio 2: il menu di transizione

Dopo aver fatto clic su Transizione, il menu a discesa Transizione si aprirà all'estrema destra della pagina.
Qui è dove avrai la possibilità di applicare animazioni a ciascuna diapositiva. Se fai clic sul menu a discesa che dice Nessuna transizione, vedrai un elenco di opzioni.

Dissolve è una delle animazioni che puoi usare. Al di sotto di questo, vedrai le impostazioni di velocità per questa opzione visualizzate lungo un cursore giallo.
Sotto Dissolve, vedrai l'opzione Dissolvenza . È molto simile a Dissolve in termini di effetti. Se vuoi mettere insieme una presentazione dall'aspetto professionale che è un po 'meno appariscente, queste sono buone scelte da seguire.

Sotto queste due opzioni, troverai Slide da destra e Slide da sinistra .
Come le altre opzioni di transizione, è possibile regolare la velocità. Quando regoli la velocità e premi Play, Google Slides ti darà un'anteprima dell'aspetto di queste transizioni.

Flip è una delle transizioni più drammatiche. È anche il tipo di transizione a cui pensi immediatamente quando qualcuno dice "presentazione scadente".
Capovolgere è molto esagerato e, sebbene abbia un certo valore nell'avere un'opzione come questa (potresti essere in grado di trovare un uso creativo per essa), non consigliamo di utilizzarla in un ambiente di lavoro.
Cube e Gallery sono transizioni ugualmente drammatiche e sembrano molto simili a Flip .
Passaggio 3: applicare la transizione

Dopo aver scelto la transizione che desideri utilizzare, è tempo di applicarla alla diapositiva.
Per questo tutorial, sono andato con Slide da destra, che segue il movimento naturale dell'occhio durante la lettura.
Ora che ho scelto una transizione, posso regolarne la velocità. È importante notare che se aumenti la velocità al 100%, come ho fatto qui, "cancella" la tua transizione, poiché si muove troppo velocemente per essere seguita dalle persone.
Ogni volta che si regola la velocità, è possibile premere Riproduci per testare la velocità della transizione. Se non ti piace la velocità, premi Stop per interrompere l'animazione.
Se ti piace la velocità della transizione, premi Invio per applicarla alla diapositiva.

Quando premi Invio, è importante notare che la transizione è stata applicata solo a questa diapositiva.
Se vuoi applicarlo all'intera presentazione, premi Invio, quindi fai clic su Applica a tutte le diapositive .

Se la transizione è stata applicata correttamente a tutte le diapositive, vedrai tre piccoli cerchi sovrapposti accanto alle immagini di anteprima lungo il lato sinistro più lontano.
Cosa succede se si desidera la stessa transizione su tutte le diapositive, tranne una? Nessun problema.
Per modificare la transizione su una singola diapositiva, fai clic sulla diapositiva in modo che sia attiva. Saprai che è attivo quando il contorno attorno diventa giallo.
Successivamente, vai al menu a discesa Transizione e seleziona Nessuna transizione . Non applicarlo a tutte le diapositive.
Una volta che questo è uno, avrai una transizione separata per questa pagina.
Passaggio 4: aggiungere note del relatore

Se tu o qualcun altro presenterai questa presentazione di fronte a un pubblico, può essere una buona idea aggiungere le note del relatore.
Le note del relatore sono richieste per la persona che tiene la presentazione. Agiranno come guida per ciò che dovresti dire e quando.
Per aggiungere note del relatore, fare clic su una singola pagina in cui si desidera aggiungere dettagli. Sotto la grande anteprima di quella pagina, vedrai una casella bianca vuota che dice Fai clic per aggiungere note del relatore .
Quando fai clic su quella casella, apparirà un cursore. Da lì, puoi iniziare a digitare.
Passaggio 5: verifica la presenza di errori nella presentazione

Dopo aver aggiunto le transizioni e le note del relatore, ci sono buone probabilità che sarai vicino al termine. Ma prima di finire, è bene controllare la presentazione per errori di transizione.
Per verificare la presenza di errori, vai su Visualizza> Presente .

Quando fai clic su Visualizza> Presente, Google Slides aprirà una nuova finestra del browser con la presentazione finita. A seconda della risoluzione del tuo schermo e delle sue dimensioni, sembrerà simile a questo.
Il file di lavoro rimarrà nella finestra del browser originale.
Passaggio 6: Scopri la barra degli strumenti di presentazione

Se scendi nell'angolo in basso a sinistra della schermata di presentazione, vedrai una barra degli strumenti. Questa barra degli strumenti consente di controllare la presentazione durante la riproduzione. È bene conoscerlo, poiché ti aiuterà a verificare la presenza di errori.
Questa freccia solida evidenziata in rosso è la riproduzione automatica. Se premi questo pulsante, verrà richiesto a Google Slide di riprodurre l'intera presentazione senza interruzioni. Ciò significa che riprodurrà le tue singole diapositive in modo relativamente rapido.

Se vai su entrambi i lati della funzione di riproduzione automatica, vedrai le frecce sinistra e destra. Questi sono i pulsanti Avanti . Ti consentono di spostarti nella presentazione alla tua velocità.

Se fai clic su Note, verrà visualizzata una nuova schermata che mostra le note del relatore per quella singola diapositiva.

Questa "casella vuota" è l'icona della modalità a schermo intero.
Se fai clic su questo, Google Slides ti porterà fuori dal browser con finestre ed espanderà la tua presentazione in modo da riempire la pagina. Questo è utile per verificare come apparirà la tua presentazione come "membro del pubblico".

Infine, vedrai il pulsante Opzioni . Se fai clic su di esso troverai diverse funzioni, inclusa la possibilità di stampare la tua presentazione o scaricarla come PDF.
Passaggio 7: correggere una diapositiva

Diciamo che controlli la tua presentazione e noti che una delle diapositive non funziona con la transizione che hai avuto. Questo è facile da aggiustare.
Esci dal browser di presentazione e torna all'area di lavoro di Presentazioni Google. Fai clic sulla diapositiva che desideri correggere, quindi fai clic su Transizione .
Nel menu a discesa Transizione, scegli la transizione più adatta a te. In questo caso, sto dando alla diapositiva di chiusura la stessa transizione delle altre diapositive, quindi tutto corrisponde.
Se sei preoccupato dell'aspetto di questa modifica, puoi controllare di nuovo la presentazione andando su Visualizza> Presente .
E il gioco è fatto! Hai finito la tua presentazione.
Animare le diapositive
Presentazioni Google è un'ottima applicazione per la creazione di presentazioni semplici e veloci. Tuttavia, le transizioni tra le diapositive non sono l'unico tipo di animazione che è possibile includere.
Se stai cercando ulteriori informazioni su come far risaltare la tua presentazione, dai un'occhiata a questi suggerimenti per una presentazione perfetta con Presentazioni Google. E ricorda, puoi creare fantastici grafici nelle diapositive di Google Come creare un grafico stupefacente nelle diapositive di Google Come creare un grafico stupefacente nelle diapositive di Google Google Slides è un fantastico software di presentazione gratuito. Una delle cose che puoi creare con Presentazioni Google è un grafico o un grafico. Leggi anche di più.
Scopri di più su: Google Drive, Presentazioni Google, Presentazioni.

