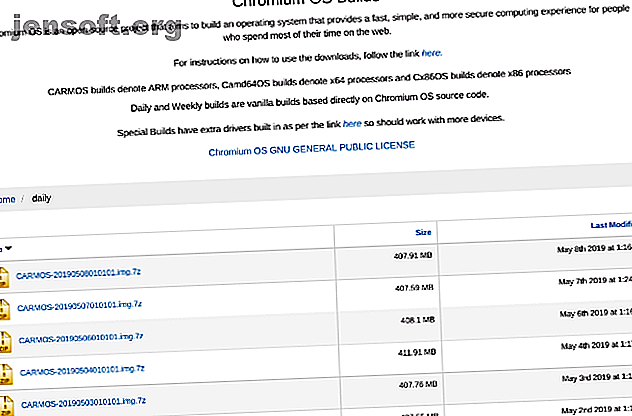
Come eseguire Google Chrome OS da un'unità USB
Annuncio pubblicitario
Non è necessario acquistare un Chromebook per usufruire delle funzionalità del sistema operativo desktop (SO) di Google. In effetti, tutto ciò che serve è un computer funzionante e un'unità USB.
Sblocca subito il cheat sheet "Scorciatoie da tastiera di Chrome OS"!
Questo ti iscriverà alla nostra newsletter
Inserisci la tua e-mail di sblocco Leggi la nostra politica sulla privacyGoogle non offre ufficialmente un modo per provarlo, ma gli sviluppatori hanno escogitato dei modi per sperimentare il sistema operativo open-source. Questo metodo funziona su Windows, macOS o Linux. E no, non sovrascriverai il tuo sistema operativo esistente.
Ecco cosa devi sapere.
Esecuzione di Chrome OS da un'unità USB
Creeremo un'unità USB avviabile, caricata con l'immagine del disco del sistema operativo Chromium. Ma avrai bisogno di alcune cose prima di iniziare.
- Un computer funzionante con una porta USB
- Un'unità USB con almeno 4 GB di capacità
- Scarica: 7-Zip per Windows (gratuito) | Keka per macOS (gratuito) | p7zip per Linux (gratuito)
- Scarica: Etcher per Windows | macOS | Linux (gratuito)
Nota: l'unità USB verrà completamente cancellata durante il processo di installazione. Se si dispone di dati preziosi sull'unità, salvarli altrove.
Come scaricare e installare Google Chrome OS
1. Scarica l'ultima immagine del sistema operativo Chromium

Google non ha una build ufficiale di Chromium OS che puoi scaricare. La migliore fonte alternativa è Arnold The Bat.
Download: l'ultima build giornaliera di Chromium OS
2. Estrarre l'immagine compressa

Ora avrai un file 7-Zip sul tuo disco rigido. Estrai questo file usando una delle app 7-Zip sopra menzionate.
3. Formattare l'unità USB

Collegare l'unità USB a una porta e formattarla come FAT32. Il processo è più semplice su Windows, ma macOS e Linux non sono neanche difficili.
Per gli utenti macOS, l'utilità disco integrata può formattarla come FAT32. Se invece lo vedi etichettato come "FAT MS-DOS", non ti preoccupare, è la stessa cosa.

Se i metodi Windows o Mac sono confusi o travolgenti per te, puoi anche utilizzare l'app Formatter della scheda ufficiale dell'associazione SD.
Scarica: SD Card Formatter per Windows | macOS (gratuito)
Per gli utenti Linux, si consiglia di utilizzare GParted per un formato rapido.
Scarica: GParted per Linux (gratuito)
Per maggiore comfort, quando ti viene chiesto di nominare la nuova unità, assegnagli il nome "Chrome".
4. Eseguire Etcher e installare l'immagine

Ormai, dovresti avere un'unità USB completamente formattata, denominata "Chrome", inserita in una porta del computer (come mostrato nel passaggio tre). Avrai anche un file di immagine decompresso dell'ultimo sistema operativo Chromium (come mostrato nei passaggi uno e due). E hai Etcher installato sul tuo computer. Avvia Etcher.
- Fai clic su Seleziona immagine e cerca dove si trova il file di immagine del sistema operativo Chromium. Aggiungilo in Etcher.
- Fai clic su Seleziona unità e scegli l'unità USB Chrome che hai creato.
- Fare clic su Flash per iniziare il processo di installazione dell'immagine e la convalida dell'installazione.
Etcher convalida il processo di masterizzazione, ovvero una volta terminata la creazione dell'immagine sull'unità USB, verificherà che tutto sia corretto. Assicurati di aspettare fino a quando dice 100%. Al termine, Etcher sarà un'unità USB avviabile con sistema operativo Chromium.
5. Riavvia il computer e inserisci le opzioni di avvio
"Boot" è il processo di scelta del sistema operativo. Ogni computer consente di selezionare da quale unità deve avviare il sistema operativo, che si tratti di un disco rigido, un'unità USB o persino un'unità DVD. Devi inserire Boot e scegliere l'unità USB che hai appena creato.

Per un PC Windows o Linux: computer diversi hanno impostazioni BIOS diverse. Di solito, il menu Opzioni di avvio ha la scorciatoia da tastiera F5, F8 o F12.

Per un Mac: non appena il Mac si spegne e si riavvia, tieni premuto il tasto Opzione . Lo farai mentre è una schermata nera, ma va bene. Continua a tenerlo premuto fino a quando non vedi il menu di avvio, che ti consente di scegliere tra un disco rigido Macintosh o l'unità USB che hai collegato (di solito indicato come "EFI").
6. Avvio in Chrome OS

Scegli l'unità USB nel menu di avvio, premi invio e il computer verrà avviato dall'unità. Ora stai vivendo tutta la gloria di Chrome OS, senza influire sul disco rigido principale e sul sistema operativo.
Dovrai configurare Chrome OS la prima volta che lo usi, idealmente con il tuo account Google esistente. Non ti preoccupare, questa configurazione è solo al primo avvio. Ogni volta che lo eseguirai in futuro, andrà direttamente alla schermata di accesso.
Trasforma un PC o un laptop in Chrome OS
Ora che hai Chrome OS in esecuzione su un'unità USB, provalo. Rimarrai sorpreso da quanto sia simile ai sistemi operativi desktop completi come Windows, macOS e Linux. Puoi anche installare diversi programmi Linux e anche alcuni software Windows.
Se ti piace quello che vedi e sei pronto per passare a Chrome OS, non è necessario acquistare nuovo hardware. Puoi trasformare qualsiasi PC o laptop in un Chromebox o Chromebook Come trasformare qualsiasi PC o laptop in un Chromebook o Chromebox Come trasformare qualsiasi PC o laptop in un Chromebook o Chromebox Con questa esercitazione dettagliata, puoi trasformare quasi qualsiasi computer in un Chromebook o Chromebox con CloudReady. Maggiori informazioni con un software di facile utilizzo chiamato CloudReady. La procedura di installazione è in realtà più semplice del metodo precedente.
Ulteriori informazioni su: Chrome OS, sistemi operativi, app portatile, unità USB.

