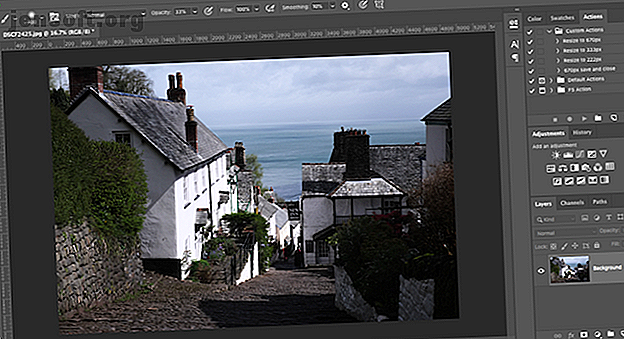
Come rimuovere le ombre dalle foto
Annuncio pubblicitario
Se scatti molte foto alla luce naturale, conoscerai i tipi di problemi che possono causare.
Scarica oggi gratuitamente il nostro cheat sheet "Scorciatoie da tastiera di Adobe Photoshop" per scoprire tutti i comandi da tastiera di Photoshop che devi assolutamente conoscere!Quando è nuvoloso la luce è piatta e i tuoi scatti sembrano noiosi. E quando il sole è fuori, getta ombre profonde e brutte su gran parte delle tue foto.
Fortunatamente, questo secondo problema è facile da risolvere. Puoi farlo in Adobe Photoshop e talvolta in app di modifica più semplici. Diamo un'occhiata a come rimuovere le ombre dalle foto.
Come rimuovere le ombre dalle foto usando Adobe Photoshop
Le ombre sono spesso un problema quando si scatta in condizioni molto contrastate, specialmente in pieno sole. Poiché è più difficile recuperare i dettagli dalle aree sovraesposte, è meglio esporre il tuo scatto per le parti più luminose, come il cielo.

Questo ti lascerà spesso con ombre scure in primo piano. Fortunatamente, è abbastanza facile ripararli. Ecco come farlo in Photoshop.
Per prima cosa, premi Ctrl + J su Windows o Cmd + J su Mac, per creare una copia della tua immagine su un nuovo livello. Ciò ti consentirà di rimuovere le modifiche, se necessario, semplicemente eliminando questo livello.

Vai a Immagine> Regolazione> Ombre / Luci . È possibile che le impostazioni predefinite facciano subito un lavoro abbastanza buono. In caso contrario, fai clic su Mostra altre opzioni per modificarle.

Innanzitutto, in Ombre, regola il dispositivo di scorrimento Quantità . Spostalo a destra per illuminare le ombre e spostalo a sinistra per oscurarle.
Spostare il dispositivo di scorrimento Tonalità verso sinistra per ridurre l'intervallo di ombre che è possibile regolare e spostarlo verso destra per aumentarlo. Ad esempio, impostandolo su 10 vedrai solo le aree più scure dell'immagine, mentre impostandolo su 90 vedrai anche alcuni dei toni medi essere illuminati.
Quando sei soddisfatto, fai clic su OK per salvare le modifiche.

Come rimuovere le ombre dalle foto senza Photoshop
Non è necessario un software costoso per rimuovere le ombre dalle immagini contrastanti. Puoi anche farlo in GIMP, l'app gratuita di fotoritocco. Vai su Colori> Ombre-Luci e trascina il cursore Ombre a sinistra o a destra per apportare le modifiche.

Google Foto corregge spesso automaticamente il contrasto tra le tue foto. In caso contrario, puoi farlo manualmente andando su Modifica> Regolazioni di base> Luce quindi usando il cursore Ombre .
E in Apple Foto puoi eseguire le stesse regolazioni usando Modifica> Luce> Opzioni> Ombre .
In effetti, praticamente tutte le app di base per la modifica delle immagini saranno in grado di eseguire questa semplice correzione. Dove c'è un cursore Ombre, funzionerà come abbiamo descritto.
Per ombre più difficili e modifiche più complesse, avrai bisogno di Photoshop, GIMP o un'altra app di fotoritocco con funzionalità complete.
Come rimuovere le ombre dure sui volti
Le ombre più dure sul volto di una persona o sul muro dietro un soggetto sono più difficili da correggere. Possono essere un problema quando si scatta in condizioni di luce intensa come la luce solare intensa o con un flash che punta in avanti.
È difficile rimuovere completamente queste ombre, ma puoi ridurle a un livello in cui diventano una parte meno distruttiva della tua foto.

Lo faremo usando lo strumento Maschera per disegnare alcune regolazioni dell'ombra selettiva.
Carica la tua immagine in Photoshop. Nel pannello Regolazioni, fare clic su Livelli . Ciò creerà un nuovo livello di regolazione sopra l'immagine.

Fai clic sulla scheda centrale sotto il grafico Livelli e trascinala a sinistra fino a quando le ombre hanno raggiunto il livello di luminosità che stai cercando. Non preoccuparti se altre parti dell'immagine sono troppo luminose, è solo temporaneo.
Ora, con il livello Livelli selezionato, fai clic sul pulsante Maschera . Invertire la maschera premendo Ctrl + I su Windows o Cmd + I su Mac. L'immagine tornerà al suo livello di oscurità originale.
Seleziona lo strumento Pennello e imposta il colore su bianco. Nella barra delle opzioni in alto, imposta la Durezza del pennello su un valore basso, tra il 5 e il 10 percento circa. Inoltre, imposta Opacità tra il 30 e il 50 percento circa. Sperimenta con diverse dimensioni di pennello mentre procedi.

Ora inizia a sfiorare le ombre nell'immagine. Dove spazzoli, le ombre si illumineranno. Dove non lo farai, rimarranno gli stessi.
Poiché impostiamo l'opacità su un livello abbastanza basso, l'effetto sarà sottile. Passa il pennello sulla stessa area più volte per creare l'effetto.

Se schiarisci accidentalmente le aree che vuoi essere scure, cambia il pennello in bianco e ridipingilo su quelle aree.
Come evitare le ombre indesiderate
Invece di provare a correggere le ombre indesiderate nelle tue foto, è meglio cercare di evitarle in primo luogo.
Inchiodare l'esposizione è una delle cose più importanti della fotografia. Il nostro articolo pieno di consigli fotografici per principianti 7 Suggerimenti fotografici fondamentali per principianti assoluti 7 Suggerimenti fotografici fondamentali per principianti assoluti Questi suggerimenti fotografici ti aiuteranno a scattare foto migliori, sia che tu sia un principiante o che tu abbia già un po 'di pratica. Leggi di più spiega i principi del "Triangolo di esposizione", la comprensione che è il primo passo per farlo sempre bene.
Non è facile, però, perché spesso non hai il controllo della luce in cui stai sparando. Ma ci sono alcune cose che puoi provare:
- Quando si scatta su un telefono, attivare la modalità Auto HDR . Ciò contribuirà a ridurre il contrasto e le ombre ogni volta che le condizioni lo richiedono.
- Alcune mirrorless e altre fotocamere dedicate hanno anche una modalità HDR . In caso contrario, prova invece a utilizzare l'opzione Bracketing esposizione . In questo modo vengono acquisite tre immagini separate in diverse esposizioni in modo da poter scegliere il meglio (o unirle tutte in Photoshop).
- Se possibile, utilizzare un flash off-body in modo da poter controllare la direzione della luce. Un flash attaccato alla fotocamera produrrà ombre e riflessi intensi sul soggetto.
- Quando è necessario utilizzare un flash frontale, tenere un foglio di carta bianco o una carta sotto di esso o lateralmente. Questo fa rimbalzare la luce dal soffitto o dalla parete per creare un effetto più lusinghiero. In alternativa, tieni il tessuto bianco davanti al flash per diffonderlo e rendere la luce più morbida.
- Quando si riprendono i volti alla luce solare intensa, tenere un pezzo di carta bianca o carta inclinata verso il viso per riflettere la luce e ammorbidire le ombre.
E se i tuoi scatti risultano ancora più scuri di quanto desideri, è facile imparare a schiarire le foto sottoesposte 5 semplici modi per schiarire le foto scure sottoesposte in Photoshop 5 semplici modi per schiarire le foto scure sottoesposte in Photoshop Tutti scattiamo foto sottoesposte da tempo al tempo. Se stai scattando in condizioni di scarsa luminosità o contrasto elevato, può essere inevitabile. Fortunatamente, è facile da risolvere in Photoshop. Leggi di più . La nostra guida ha tutte le informazioni di cui hai bisogno.
Scopri di più su: Adobe Photoshop, Suggerimenti per la modifica delle immagini, Tutorial per Photoshop.

