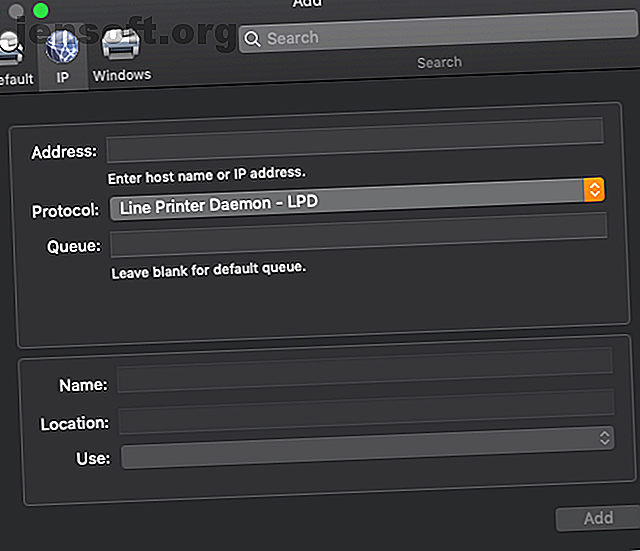
Come configurare e utilizzare facilmente le stampanti su un Mac
Annuncio pubblicitario
Anche nell'era digitale, a volte basta solo mettere del buon inchiostro vecchio stile sulla carta. Configurare la stampante su un Mac è in genere semplice, ma ci sono ancora alcuni suggerimenti da tenere a mente in caso di problemi.
Ecco i dettagli sull'uso delle stampanti con il tuo Mac.
1. Installare il driver corretto
Prima di dare un'occhiata a uno di questi passaggi, assicurati di rispettare il tuo budget e acquista una stampante con tutte le funzionalità che desideri 8 Cose da controllare quando acquisti una nuova stampante 8 Cose da controllare quando acquisti una nuova stampante Pianificazione di acquistare una nuova stampante? Ecco alcune cose che devi considerare prima di spendere soldi. Leggi di più .
Ma supponiamo che tu abbia già eseguito quel guanto di sfida e abbia effettuato l'acquisto della stampante giusto per te. Come fai a farlo funzionare?
Se hai acquistato il tuo Mac dopo il 2016, la tua prima sfida potrebbe essere l'installazione del driver. Il driver è il software che dice al tuo Mac esattamente che tipo di stampante hai. Ciò consente al computer di accedere a tutte le funzionalità uniche che la stampante potrebbe avere, come la scansione o la stampa fronte-retro.
Mentre la tua stampante potrebbe essere dotata di un CD contenente software compatibile con Mac, è probabile che tu non possieda un Mac con un'unità disco. Fortunatamente, il software del driver è quasi certamente disponibile sul sito Web del produttore.
Se non riesci a trovare il driver corretto per qualsiasi motivo, potresti essere in grado di utilizzare quello che viene chiamato PPD generico (Postscript Printer Description). Tieni presente che anche se funziona, potrebbe impedirti di utilizzare le funzionalità uniche della tua stampante.
2. Connessioni della stampante cablata: conosci i tuoi ABC (USB)
La maggior parte delle stampanti può connettersi al dispositivo tramite USB di tipo B o Standard-B. USB Tipo B è più vicino a una forma quadrata rispetto a Tipo A, che è un rettangolo più piatto e più facilmente associato con USB.
Spesso, una nuova stampante non includerà più questo cavo, quindi è necessario acquistare un cavo USB di tipo B se si desidera connettersi in questo modo. Mentre la porta della stampante è USB Type-B, la porta sul tuo computer sarà USB Type A (se è più vecchia o desktop) o USB Type-C (se è un laptop più recente). Avrai quindi bisogno di un cavo che abbia l'estremità corretta per la tua macchina.
Confuso da tutto questo? Consulta la nostra guida ai diversi tipi di cavi USB Comprendi i tipi di cavo USB e quale utilizzare Comprendi i tipi di cavo USB e quale utilizzare Perché ci sono così tanti diversi tipi di cavo USB? Scopri le differenze tra i tipi di connettore USB e come acquistare il cavo migliore. Leggi di più .
Potrebbe essere necessario collegare la stampante prima di installare il software della stampante. Di solito, dopo aver installato il software, dovrebbe connettersi automaticamente, ma è possibile verificare andando su Preferenze di Sistema> Stampanti e scanner .
3. Connessione alla stampante in modalità wireless
La maggior parte delle stampanti in questi giorni, ovviamente, ha funzionalità Wi-Fi integrate. Dovresti essere in grado di accendere semplicemente la tua stampante, assicurarti che il Wi-Fi sia abilitato e quindi configurarlo direttamente dal tuo Mac.
È possibile che il software fornito con la stampante disponga di una funzione di scansione automatica che può effettuare automaticamente ricerche nella rete. In caso contrario, puoi comunque configurarlo manualmente.
Vai a Preferenze di Sistema> Stampanti e scanner e premi il pulsante Più in basso a sinistra. Dovrebbe aprire la finestra Aggiungi, che visualizzerà tutte le stampanti disponibili sulla rete locale tramite Bonjour. Seleziona qui la tua stampante; puoi nominarlo come vuoi.
In Scegli un driver, è possibile utilizzare la selezione automatica per eseguire la scansione del computer alla ricerca di software compatibile oppure è possibile sceglierne uno da soli. Se il tuo computer non riesce a trovare un driver compatibile, proverà ad aggiungerlo con il PPD generico.
Come accennato in precedenza, mentre ciò ti fornirà funzionalità generali, potrebbe impedirti di utilizzare le caratteristiche uniche della tua stampante. È quindi sempre preferibile utilizzare il driver raccomandato dal produttore. Per finire, premi Aggiungi .
Usa l'indirizzo IP
Se non vedi immediatamente la tua stampante, potresti essere in grado di guardarla con il suo indirizzo IP. Di solito è possibile trovarlo controllando le impostazioni di rete sulla stampante.
Fare clic sulla scheda IP nella finestra Aggiungi e digitare l'indirizzo IP. Se trova una corrispondenza, ti permetterà di compilare il resto delle impostazioni e aggiungerlo.

4. Come utilizzare stampanti e scanner su Mac
Ora che la tua stampante è installata, sei pronto per partire! Quando hai qualcosa pronto per la stampa, vai su File> Stampa o premi Cmd + P. Usali responsabilmente.
Se desideri personalizzare le impostazioni della tua stampante, è meglio farlo in Preferenze di Sistema> Stampanti e scanner .

Quando ti trovi nella finestra Stampanti e scanner, puoi selezionare la tua stampante e scegliere Opzioni e materiali di consumo per ottenere maggiori informazioni o regolare le impostazioni. È possibile modificare il nome in Generale o modificare le impostazioni in Opzioni .
A seconda di ciò che la stampante è in grado di fare, è possibile attivare la stampa fronte-retro, scegliere il vassoio carta predefinito e altro. Infine, in Livelli di approvvigionamento, è possibile vedere la quantità di inchiostro o toner rimasta nelle cartucce della stampante. Alcune stampanti avranno anche la possibilità di portarti sul sito Web del produttore in modo da poter ordinare di più.
Di nuovo in Stampanti e scanner, in basso puoi scegliere quale stampante impostare come predefinita, il che è utile se ne usi più di una. Di seguito puoi scegliere il formato carta predefinito ( US Letter è il più standard).
Puoi anche scegliere di condividere una stampante sulla tua rete. Uno scenario comune per questo è quando la tua stampante è connessa al tuo computer tramite USB, ma hai un altro computer sulla stessa rete che vuole usarlo. In sostanza, questa opzione consente alla tua stampante di utilizzare il Wi-Fi del tuo Mac per renderlo disponibile sulla tua rete.
5. La finestra della coda della stampante
Infine, facendo doppio clic su una stampante in Stampanti e scanner si aprirà la finestra Coda stampante, in cui è possibile verificare lo stato di tutti i lavori della stampante. Questo è un buon posto per verificare se si tenta di stampare qualcosa ma non funziona. Può darti preziose informazioni su ciò che è il hold-up.
Se necessario, puoi anche premere Pausa per interrompere i lavori di stampa.

Concediti una stampante multifunzione
Ora sai come far funzionare una stampante sul tuo Mac e sfruttarne le funzionalità. Ricorda che, indipendentemente dalla stampante in uso, dovresti utilizzare il software del produttore. Quel PPD generico non lo taglierà!
Alla ricerca di una nuova stampante? Abbiamo esaminato le migliori stampanti all-in-one Le migliori stampanti all-in-one per case e piccoli uffici con un budget Le migliori stampanti all-in-one per case e piccoli uffici con un budget Le stampanti sono strumenti straordinari che non avere molto amore. Ma quando acquisti stampanti budget per una casa o un piccolo ufficio, come scegli il meglio? Quali sono le funzionalità da cercare? Altre informazioni che ti consentono di scansionare, copiare e stampare. Sia che lavori a casa o in un piccolo ufficio, usa le tue nuove conoscenze per sfruttare tutte le funzionalità offerte da una stampante all-in-one.
Ulteriori informazioni su: Driver, Suggerimenti hardware, Suggerimenti per Mac, Stampa.

