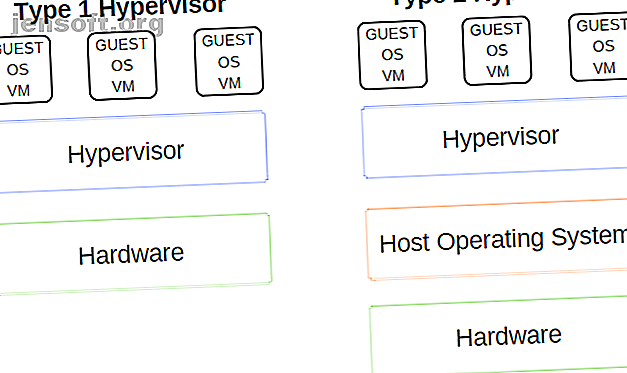
VirtualBox vs. VMWare vs. Hyper-V: qual è la migliore macchina virtuale?
Annuncio pubblicitario
Esistono diversi strumenti di virtualizzazione disponibili per gli utenti di Windows 10. Ma tre strumenti dominano il mercato: VirtualBox, VMware e Microsoft Hyper-V . Ma quale di queste macchine virtuali è la migliore?
Inoltre, non sono tutti uguali?
Scegliere tra VirtualBox, VMware Workstation Player e Hyper-V integrato di Windows 10 è difficile. Ecco come si accumulano le tre macchine virtuali e quale dovresti usare per determinate attività.
Che cos'è un hypervisor?
Cominciamo con la grande domanda: in cosa differiscono VirtualBox, VMware Workstation Player e Hyper-V su Windows 10? Ti consentono tutti di eseguire un ambiente virtuale sul tuo computer host, giusto?
Beh, sì, lo fanno. Ma nonostante questa somiglianza, le macchine virtuali funzionano in modo diverso sotto il cofano. Questo perché le macchine virtuali dipendono da due diversi tipi di software chiamati hypervisor per l'installazione e l'esecuzione.
L'hypervisor funge da piattaforma per macchine virtuali. Fornisce la divisione necessaria tra il sistema operativo della macchina virtuale e l'hardware della macchina host. La macchina host può condividere le sue risorse, come la memoria e la potenza di elaborazione, su più carichi di lavoro.
Esistono due tipi di hypervisor: Tipo 1 e Tipo 2 .

Hypervisor di tipo 1
Un hypervisor di tipo 1 viene eseguito direttamente sull'hardware della macchina host e viene talvolta definito hypervisor bare metal.
Microsoft Hyper-V è un ottimo esempio di hypervisor di tipo 1. Non richiede installazione aggiuntiva tramite un pacchetto esterno e gestisce direttamente il sistema operativo guest.
VMWare ESX e vSphere, Citrix XenServer e Oracle VM sono tutti hypervisor di tipo 1.
Hypervisor di tipo 2
Un hypervisor di tipo 2 si installa sul sistema operativo, proprio come qualsiasi altro software, ed è noto come hypervisor ospitato.
L'ambiente della macchina virtuale viene eseguito come processo sulla macchina host e condivide ancora l'hardware del sistema, ma la gestione della macchina virtuale viene instradata attraverso l'host anziché eseguire direttamente i comandi. La conseguenza di questo accordo è una leggera latenza tra le azioni.
VirtualBox, VMware Workstation e VMware Workstation Player sono ottimi esempi di hypervisor di tipo 2.
Qual è la differenza tra VirtualBox, VMware Workstation Player e Hyper-V?
Ora conosci la differenza tra i tipi di hypervisor, è più semplice comprendere le differenze, i limiti e gli aspetti positivi di ciascuna opzione. Dividiamolo in alcune sezioni.
Facilità d'uso
Hyper-V è integrato con Windows 10 Pro, Education ed Enterprise, ma non con Windows 10 Home. Devi abilitare Hyper-V usando le funzionalità di Windows o un comando PowerShell, ma si occupa dell'attivazione stessa.
Una volta attivato, Hyper-V offre un'opzione di creazione rapida di macchine virtuali e un'opzione di creazione di macchine virtuali più ampia tramite Hyper-V Manager.
La creazione di una macchina virtuale tramite ciascuna opzione Hyper-V è semplice Come creare una macchina virtuale tramite Windows 10 Hyper-V Come creare una macchina virtuale tramite Windows 10 Hyper-V Sapevi che Windows 10 ha uno strumento integrato per la creazione di macchine virtuali? Si chiama Hyper-V ed ecco come funziona. Leggi di più . Tuttavia, l'opzione di creazione rapida della macchina virtuale riempie automaticamente le impostazioni che possono causare guasti o errori quando si tenta di avviare la macchina virtuale.
L'opzione di creazione di macchine virtuali personalizzate più ampia di Hyper-V consente un maggiore controllo sulle impostazioni.

Sia VirtualBox che VMware Workstation Player dispongono di una procedura guidata per la creazione di macchine virtuali. La procedura guidata su ciascun programma guida l'utente attraverso il processo di creazione della macchina virtuale. Ci sono differenze, però.
Ad esempio, la procedura guidata VirtualBox ti ha creato una macchina virtuale di base per la quale successivamente modifichi le impostazioni, ma offre alcuni valori suggeriti per specifici tipi di macchine virtuali. Ecco come impostare e utilizzare VirtualBox.
Considerando che, la procedura guidata di VMware Workstation Player consente di personalizzare le impostazioni durante il processo di creazione della macchina virtuale.
La differenza non è molto, ma significa che la macchina virtuale VMware Workstation Player è pronta per essere eseguita dopo aver completato la procedura guidata, anziché modificare più impostazioni una volta completata.
Prestazione
Le prestazioni di una macchina virtuale si riferiscono all'hardware utilizzato per eseguirlo. Con la virtualizzazione, l'hardware è il re. Inoltre, la macchina virtuale che usi fa una differenza enorme.
Sto testando ogni opzione di macchina virtuale utilizzando un sistema operativo guest Lubuntu sul mio desktop che ha un Intel i5-3570K, 16 GB di RAM e un Nvidia GTX 1070. Non è la CPU più potente, ma gestisce la maggior parte delle cose.
In poche parole, VirtualBox è una delle opzioni di macchina virtuale più lente disponibili.
Se hai un hardware decente, non noterai gli stutter e il ronzio altrettanto. Ma su una macchina a bassa potenza, VirtualBox non offre la migliore esperienza di virtualizzazione.
Il deficit prestazionale è più evidente quando si passa a VMware Workstation Player. L'esecuzione dello stesso sistema operativo guest sullo stesso hardware mostra che VMware Workstation Player è un'esperienza più fluida e fluida.
Quindi, dove si inserisce Hyper-V in tutto questo? L'installazione Hyper-V di Lubuntu ha funzionato bene ed è stata notevolmente fluida. È importante notare che alcuni utenti di Windows 10 Hyper-V segnalano problemi di prestazioni in altre aree una volta abilitato Hyper-V sul proprio sistema.
Poiché Hyper-V funziona a livello di BIOS anziché come software all'interno del sistema operativo, la virtualizzazione è sempre "attiva", anche se non si utilizza una macchina virtuale.
Attivazione e disattivazione temporanea della virtualizzazione Hyper-V
Se ritieni che Windows 10 Hyper-V influisca sulle prestazioni di gioco o meno (senza un ambiente di macchina virtuale in esecuzione), puoi utilizzare un comando per disattivare i servizi di virtualizzazione Hyper-V.
Digita il comando nella barra di ricerca del menu Start e seleziona Esegui come amministratore . Quindi immettere il seguente comando:
bcdedit / disattiva hypervisorlaunchtype
Quindi riavviare il sistema. La virtualizzazione Hyper-V non si avvierà dopo il riavvio e le prestazioni torneranno alla normalità. Se si desidera riattivare la virtualizzazione Hyper-V, utilizzare il comando seguente:
bcdedit / attiva hypervisorlaunchtype
Riavvia di nuovo il sistema.
Funzionalità
Se non sei sicuro di come scegliere tra le tre opzioni, considera la funzionalità di ciascuna opzione. È possibile eseguire un sistema operativo guest utilizzando VirtualBox, VMware Workstation Player o Hyper-V, ma ogni hypervisor ha le sue peculiarità.
Istantanee e checkpoint
Un grande vantaggio per VirtualBox e Hyper-V sono Snapshot e Checkpoint .
Sebbene le piattaforme utilizzino nomi diversi, Istantanee e Checkpoint sono strumenti molto simili. Consentono di scattare un'immagine della macchina virtuale nel suo stato corrente. L'immagine conserva la macchina virtuale, consentendoti di tornare a quel momento specifico.

Sfortunatamente, VMware Workstation Player non supporta snapshot o checkpoint. È possibile sospendere temporaneamente il riavvio del sistema operativo guest da un punto specifico, ma non è lo stesso della creazione di una cronologia delle immagini per la macchina virtuale.
Condivisione di file
Ogni hypervisor consente di trascinare e rilasciare i file tra l'host e il sistema operativo guest. Puoi anche attivare file e cartelle condivisi, sebbene Windows 10 Hyper-V renda il processo molto più complicato di VirtualBox o VMware Workstation Player.
Modalità senza soluzione di continuità
VirtualBox e VMware Workstation Player utilizzano entrambi la modalità seamless per integrare l'ambiente della macchina virtuale nel sistema operativo host. La modalità seamless rimuove la finestra e i menu della macchina virtuale aggiuntiva, facendo sembrare che il sistema operativo guest sia parte dell'host.
Sfortunatamente, Hyper-V di Windows 10 non presenta la modalità seamless.
Crittografia macchina virtuale
Se vuoi crittografare le tue macchine virtuali, sei fortunato. Ogni hypervisor supporta la crittografia di un tipo o di un altro.
VMware Workstation Player supporta la crittografia della macchina virtuale pronta all'uso.
VirtualBox supporta la crittografia con l'installazione di VirtualBox Guest Additions, disponibile per ciascun ambiente guest VirtualBox.
Hyper-V su Windows 10 supporta la crittografia tramite BitLocker di Microsoft.
Ogni opzione è sicura e funziona bene con la rispettiva piattaforma.
Costo
Ogni hypervisor è gratuito, ma alcuni sono più liberi di altri. Perché?
VirtualBox e VMware Workstation Player sono gratuiti per qualsiasi utente. Fino a quando l'hardware può eseguire il sistema operativo guest senza distruggere l'host nel processo, è possibile utilizzare il software della macchina virtuale gratuita.
Considerando che anche Windows 10 Hyper-V è gratuito, ma solo se si dispone della versione corretta di Windows 10.
Esistono soluzioni alternative per gli utenti di Windows 10 Home che desiderano disperatamente utilizzare Hyper-V sul proprio hardware. Ma quelle persone possono anche usare una delle alternative gratuite piuttosto che calzascarpe una soluzione.
Non dimenticare, la correzione potrebbe funzionare oggi, ma potrebbe non essere con il prossimo aggiornamento di Windows 10.
Sistemi operativi guest
Windows 10 Hyper-V presenta alcune limitazioni relative ai sistemi operativi guest. Hyper-V supporta macchine virtuali Windows, Linux e FreeBSD. Non supporta macOS.
VirtualBox e VMware Workstation Player supportano quasi tutti i sistemi operativi guest, incluso macOS.
Si noti che un guest macOS operativo non funzionerà immediatamente. Segui il nostro tutorial su come installare macOS in VirtualBox o VMware Workstation Player Come eseguire macOS su Windows 10 in una macchina virtuale Come eseguire macOS su Windows 10 in una macchina virtuale Non sei sicuro di andare d'accordo con un Mac? Scopri come eseguire macOS su Windows 10 con l'aiuto di una macchina virtuale. Maggiori informazioni su Windows 10.
Qual è la migliore macchina virtuale su Windows 10?
Scegliere tra VirtualBox, VMware Workstation Player e Windows 10 Hyper-V è complicato. Se hai una macchina potente con Windows 10 Pro, Education o Enterprise, puoi scegliere gli hypervisor.
Se stai utilizzando una macchina meno potente, ti consiglierei di utilizzare VMware Workstation Player. Offre supporto e stabilità migliori per un'ampia gamma di hardware.
Non sei ancora sicuro di aver bisogno di una macchina virtuale? Scopri questi motivi pratici per iniziare a utilizzare una macchina virtuale 7 Ragioni pratiche per iniziare a usare una macchina virtuale 7 Ragioni pratiche per iniziare a usare una macchina virtuale Il termine "virtuale" è stato cooptato in molti modi. Realta virtuale. RAM virtuale. Scuole virtuali. Ma la virtualizzazione nel contesto dei PC può essere fonte di confusione. Siamo qui per chiarire. Leggi di più .
Ulteriori informazioni su: Macchina virtuale, VirtualBox, Virtualizzazione.

