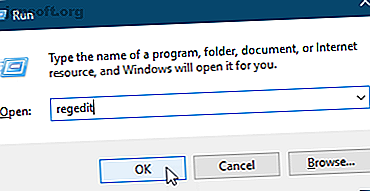
Come disabilitare l'accesso all'app Impostazioni e al pannello di controllo in Windows 10
Annuncio pubblicitario
L'app Impostazioni PC e il Pannello di controllo ti consentono di modificare molte impostazioni diverse in Windows 10. Ma potresti non voler che tutti gli utenti di un computer siano in grado di modificare le impostazioni una volta impostate.
Ad esempio, è possibile modificare impostazioni specifiche per un account figlio. Scopri le nuove opzioni di controllo genitori di Windows 10. Controlla le nuove opzioni di controllo genitori di Windows 10. I rapporti di controllo genitori di Windows 10 offrono dettagli sul comportamento e l'attività online di tuo figlio. Alcuni genitori sono inorriditi, mentre altri lo accolgono. Diamo un'occhiata a come utilizzare queste impostazioni per proteggere il tuo computer. Leggi di più e quindi impedisci loro di accedere alle impostazioni per annullare le modifiche. O forse stai configurando i computer in un ambiente di rete e vuoi configurare le impostazioni predefinite Come modificare le app e le impostazioni predefinite in Windows 10 Come modificare le app e le impostazioni predefinite in Windows 10 Ecco come modificare i programmi predefiniti in Windows 10 se non sei contento di come il sistema operativo si comporta immediatamente. Leggi di più e impedisce agli utenti di cambiarli.
Oggi ti mostreremo come disabilitare l'accesso sia all'app Impostazioni PC sia al Pannello di controllo utilizzando l'Editor del Registro di sistema e l'Editor criteri di gruppo locali.
Innanzitutto, modifica il tipo di account utente
Per disabilitare l'accesso all'app Impostazioni e al Pannello di controllo, l'account per cui stai modificando questo deve essere un account Amministratore . È possibile modificare temporaneamente l'account in un account amministratore. Come bloccare gli account utente di Windows Come bloccare gli account utente di Windows Consentire alle persone di utilizzare il computer mentre non ci si trova può causare problemi. Ti mostriamo come limitare le funzionalità di Windows su account standard o secondari in modo che altri non possano accedere a informazioni riservate. Maggiori informazioni se si tratta di un account standard. Ma non dimenticare di ripristinarlo in un account Standard per impedire all'utente di riabilitare l'accesso all'app Impostazioni e al Pannello di controllo.
Metodo 1: utilizzo del registro di Windows
Puoi utilizzare questo metodo per disabilitare l'app Impostazioni e il Pannello di controllo, indipendentemente dall'edizione di Windows 10 in uso. Se stai utilizzando Windows 10 Pro o Enterprise e preferisci utilizzare l'Editor criteri di gruppo locali, consulta la sezione successiva.
Apportare modifiche al registro Che cos'è il registro di Windows e come posso modificarlo? Che cos'è il registro di Windows e come lo modifico? Se è necessario modificare il registro di Windows, apportare alcune modifiche rapide è semplice. Impariamo come lavorare con il registro. Leggi di più può essere rischioso. Il cambiamento di cui parliamo qui è semplice se segui le nostre istruzioni. Ma è una buona idea eseguire il backup del registro Come eseguire il backup e ripristinare il registro di Windows Come eseguire il backup e ripristinare il registro di Windows La modifica del registro sblocca alcune modifiche interessanti, ma può essere pericoloso. Ecco come eseguire il backup del Registro di sistema prima di apportare modifiche in modo che possano essere facilmente annullate. Maggiori informazioni prima di apportare modifiche. Dovresti anche assicurarti di eseguire il backup dei tuoi dati La guida definitiva per il backup dei dati di Windows 10 La guida definitiva per il backup dei dati di Windows 10 Abbiamo riassunto tutte le opzioni di backup, ripristino, ripristino e riparazione che potremmo trovare su Windows 10. Utilizza i nostri semplici suggerimenti e non disperare mai più per i dati persi! Ulteriori informazioni e considerare la creazione di un punto di ripristino del sistema Come creare un punto di ripristino del sistema Come creare un punto di ripristino del sistema Ripristino del sistema consente di ripristinare il sistema Windows per annullare le modifiche negative. Ecco come creare un punto di ripristino del sistema in qualsiasi momento. Leggi di più .
Per ripristinare le modifiche apportate al registro di Windows, è possibile ripristinare i valori predefiniti del Registro di sistema. Come ripristinare il registro di Windows ai valori predefiniti Come ripristinare il registro di Windows ai valori predefiniti Se si è incasinato il registro di Windows, si spera che tu abbia un backup. In caso contrario, hai un breve elenco di opzioni per risolvere il problema. Leggi di più .
Per disabilitare l'app Impostazioni e il Pannello di controllo, premere il tasto Windows + R per aprire la finestra di dialogo Esegui . Digita regedit nella casella Apri e fai clic su OK .
Se viene visualizzata la finestra di dialogo Controllo account utente, fare clic su Sì per continuare. Questa finestra di dialogo potrebbe non essere visualizzata, a seconda delle impostazioni di Controllo dell'account utente.

Nella struttura ad albero sul lato sinistro della finestra dell'Editor del Registro di sistema, passare alla seguente chiave:
HKEY_CURRENT_USER\Software\Microsoft\Windows\CurrentVersion\Policies\Explorer Quindi, fare clic con il tasto destro sul lato destro e selezionare Nuovo> Valore DWORD (32 bit) .

Denominare la nuova chiave NoControlPanel e fare doppio clic su di essa.
Nella finestra di dialogo Modifica valore DWORD (32 bit), digitare 1 nella casella Dati valore e fare clic su OK .
Esci e riavvia o riavvia il computer per finalizzare la modifica.

Per ripristinare la modifica, aprire regedit, tornare alla chiave sopra menzionata e modificare il valore NoControlPanel su 0 o eliminare il valore NoControlPanel .
Scarica il nostro hack del Registro di sistema già pronto
Se stai eseguendo Windows Home e non ti senti a tuo agio ad apportare modifiche al registro da solo, puoi scaricare il nostro hack del registro pronto (file ZIP). Abbiamo incluso un file REG per disabilitare l'accesso all'app Impostazioni e al Pannello di controllo e un altro file REG per abilitare nuovamente l'accesso.
Basta fare doppio clic sul file REG appropriato e fare clic su Sì nella finestra di dialogo Controllo dell'account utente (se visualizzato). Quindi, fare clic su Sì nella prima finestra di dialogo e OK nella seconda.
Assicurati di uscire e riaccedere o riavviare il computer.
Metodo 2: utilizzo dell'Editor criteri di gruppo
Se stai utilizzando Windows 10 Pro o Enterprise, puoi utilizzare l'Editor criteri di gruppo locali per disabilitare l'accesso all'app Impostazioni e al Pannello di controllo.
Premi il tasto Windows + R per aprire la finestra di dialogo Esegui . Digita gpedit.msc nella casella Apri e fai clic su OK .

Nell'elenco degli alberi sul lato sinistro della finestra dell'Editor criteri di gruppo locali, passare al seguente percorso:
User Configuration > Administrative Templates > Control Panel Sul lato destro, fai doppio clic su Vieta l'accesso al pannello di controllo e alle impostazioni del PC .

Selezionare Abilitato nella parte superiore della finestra di dialogo Vieta l'accesso al Pannello di controllo e alle impostazioni del PC e fare clic su OK .

Per abilitare nuovamente l'accesso alle Impostazioni e al Pannello di controllo, apri l'Editor Criteri di gruppo locali e vai nuovamente al percorso sopra menzionato. Quindi, selezionare Non configurato o Disabilitato .
Proteggi ulteriormente le tue impostazioni di Windows
Dopo aver utilizzato uno dei metodi sopra indicati in un account utente, quell'utente non sarà in grado di aprire l'app Impostazioni. Inoltre, se provano ad accedere al Pannello di controllo, vedranno la seguente finestra di dialogo.

Windows rimuove anche l'opzione Modifica impostazioni account dal menu utente del menu Start.

La possibilità di disabilitare l'accesso all'app Impostazioni PC e al Pannello di controllo è particolarmente utile in un ambiente di rete in cui si desidera avere impostazioni coerenti su tutti i computer della rete e impedire agli utenti di modificarli.
Ma è altrettanto utile se altre persone, come amici, bambini e altri membri della famiglia, usano il tuo computer. Esistono anche altri modi per bloccare gli account utente Come bloccare gli account utente di Windows Come bloccare gli account utente di Windows Consentire alle persone di utilizzare il computer mentre non ci si trova può causare problemi. Ti mostriamo come limitare le funzionalità di Windows su account standard o secondari in modo che altri non possano accedere a informazioni riservate. Maggiori informazioni in Windows 10.
Ulteriori informazioni su: Parental Control, Windows 10, Registro di Windows.

