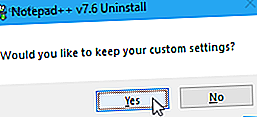
Come installare Notepad ++ Plugin Manager e gestire i plugin
Annuncio pubblicitario
Notepad ++ è un editor di testo gratuito che rende un eccellente sostituzione di Blocco note su Windows. Include molte funzioni utili come un'interfaccia a schede (più documenti), zoom avanti e indietro, segnalibri e registrazione macro. Ha anche alcune buone funzionalità per i programmatori come l'evidenziazione della sintassi, la piegatura del codice e il completamento automatico per i linguaggi di programmazione, scripting e markup.
Anche con tutte le fantastiche funzionalità di Notepad ++, puoi aggiungere funzionalità più potenti con i plugin. Notepad ++ Plugin Manager (o Plugin Admin ) è il launchpad per estendere le sue capacità. In questo articolo, spiegheremo come installare, aggiornare e rimuovere plugin in Notepad ++ usando Gestione plugin .
Impostazioni importanti durante l'installazione
Ci sono un paio di impostazioni da tenere d'occhio durante l'installazione di Notepad ++.
Se hai già installato Notepad ++, puoi disinstallarlo e conservare le tue impostazioni personalizzate. Assicurati di fare clic su Sì nella seguente finestra di dialogo quando disinstalli Notepad ++.
Quindi, reinstallare Notepad ++ e assicurarsi di impostare le seguenti opzioni nel modo desiderato. Non ci vuole molto per disinstallare e reinstallare il programma.

Nella schermata Scegli componenti durante l'installazione, assicurarsi che sia selezionato Personalizzato dall'elenco a discesa. Quindi, seleziona la casella Admin Plugin nell'elenco.

Notepad ++ archivia i file di configurazione nella cartella% LOCALAPPDATA% \ Notepad ++ \ plugins . Se hai intenzione di copiare o spostare Notepad ++ su un'unità flash USB o su un'altra unità esterna, in modo da poterlo eseguire su qualsiasi computer Windows, puoi invece archiviare i file di configurazione nella cartella del programma.
Per fare ciò, selezionare la casella Non utilizzare% APPDATA% nella seguente schermata Scegli componenti .

Apertura di Notepad ++ Plugin Manager
La finestra di dialogo Amministrazione plug-in (o gestore plug-in) elenca i plug-in disponibili e installati. È possibile installare plug-in aggiuntivi e aggiornare e rimuovere i plug-in inclusi con questa finestra di dialogo.
Per aprire il gestore plug-in Notepad ++, vai su Plugin> Plugin Admin .

Installazione di un plug-in Notepad ++ incluso
Un elenco di plug-in inclusi con Notepad ++ viene visualizzato nella scheda Disponibile nella finestra di dialogo Amministrazione plug-in .
Per installare un plug-in, selezionare la casella relativa al plug-in che si desidera installare, quindi fare clic su Installa .

La finestra di dialogo Amministrazione plug-in si chiude automaticamente e verrà visualizzato un avviso che informa che Notepad ++ verrà chiuso e riavviato per completare l'installazione.
Fai clic su Sì

Una volta riavviato Notepad ++, vedrai il plug-in installato nel menu Plugin con tutte le opzioni e le impostazioni disponibili per esso.
Il plug-in installato si sposta dalla scheda Disponibile nella finestra di dialogo Amministrazione plug- in alla scheda Installato .

Come installare manualmente un plug-in Notepad ++
Desideri installare un plug-in non disponibile nell'elenco nella scheda Disponibile nella finestra di dialogo Amministrazione plug-in? Forse hai trovato un plug-in nelle risorse del plug-in Notepad ++ o su un altro sito scaricato.
Innanzitutto, assicurati che il file scaricato sia sicuro. Esistono diversi siti affidabili per eseguire una rapida scansione antivirus gratuita I 7 siti più affidabili per la scansione e la rimozione di virus online gratis I 7 siti più affidabili per la scansione e la rimozione di virus online gratuiti È necessario verificare la presenza di un virus ma non disporre di software antivirus installato? Prova questi eccellenti strumenti di scansione antivirus online. Leggi di più . Quindi, chiudere Notepad ++, se è aperto.
Il tuo plugin scaricato è molto probabilmente un file ZIP, quindi estrai il contenuto del file.
Se non hai selezionato la casella Non utilizzare% APPDATA% durante l'installazione di Notepad ++, vai alla cartella% LOCALAPPDATA% \ Notepad ++ \ plugins .
Altrimenti vai a C: \ Programmi \ Notepad ++ (o qualunque cartella tu abbia scelto per la cartella del programma durante l'installazione). Crea una nuova cartella in questa posizione e denominala con il nome del plugin.
Dovrebbe esserci almeno un file DLL. Copia il file DLL e tutti gli altri file e cartelle (mantenendo la stessa struttura di directory) e incollali nella nuova cartella che hai creato nella cartella dei plugin .

Quando apri di nuovo Notepad ++, troverai il plug-in installato manualmente disponibile nel menu Plugin . Ogni plugin installato ha un sottomenu con le sue opzioni e impostazioni.

Ad esempio, ecco le opzioni per il plug-in Auto Save che abbiamo installato.

Come aggiornare i plugin Notepad ++
Quando un plug-in incluso ha un aggiornamento disponibile, lo troverai nella scheda Aggiornamenti nella finestra di dialogo Amministrazione plug-in .
I plug-in installati manualmente non vengono visualizzati nell'elenco Aggiornamenti . Per aggiornare un plug-in installato manualmente, scaricare la nuova versione e sostituire il vecchio file DLL con quello nuovo.
- Per verificare la presenza di aggiornamenti, vai su Plugin> Amministrazione plug-in e fai clic sulla scheda Aggiornamenti . Seleziona le caselle per i plug-in che desideri aggiornare, quindi fai clic su Aggiorna .
- Vedrai la finestra di dialogo di uscita di Notepad ++. Fai clic su Sì
- Notepad ++ si riavvia con le versioni più recenti dei plugin selezionati.

Come rimuovere Plugin Notepad ++ inclusi
Notepad ++ Plugin Manager semplifica la disinstallazione dei plug-in non necessari. Tuttavia, non rimuoverà i plug-in installati manualmente.
- Vai a Plugin> Plugin Admin e fai clic sulla scheda Installato .
- Seleziona le caselle per i plugin che desideri rimuovere. Puoi rimuoverne più di una alla volta.
- Fai clic su Rimuovi . I plugin rimossi tornano alla scheda Disponibile .

Come rimuovere manualmente i plugin Notepad ++ installati
Per rimuovere i plug-in installati manualmente, non utilizzare la scheda Installati nella finestra di dialogo Amministrazione plug-in . È necessario eliminarli manualmente.
Potresti voler assicurarti di avere un backup dei plugin installati manualmente, nel caso in cui desideri installarli di nuovo.
- Apri Esplora file .
- Se non hai selezionato la casella Non utilizzare% APPDATA% durante l'installazione di Notepad ++, vai alla cartella% LOCALAPPDATA% \ Notepad ++ \ plugins .
- Altrimenti, vai su C: \ Programmi \ Notepad ++ (o qualunque altra cartella per la cartella del programma che hai scelto durante l'installazione).
- Seleziona le cartelle per i plugin che desideri rimuovere, usando Shift e Ctrl per selezionare più cartelle. Quindi, premere Elimina o Maiusc + Elimina per eliminarli definitivamente (ignorando il Cestino).
Alla successiva apertura di Notepad ++, i plug-in installati manualmente non sono più disponibili nel menu Plug-in .

Cosa fare sui plugin Notepad ++ mancanti
Se hai aggiornato Notepad ++, potresti notare che alcuni dei tuoi plugin mancano nel menu Plugin . I plug-in sono stati precedentemente archiviati in una posizione diversa, quindi la versione aggiornata di Notepad ++ non li trova. Segui questi passi:
- Chiudi Notepad ++. Quindi, apri Esplora file e vai alla cartella% PROGRAMFILES (x86)% \ Notepad ++ \ plugins . Seleziona le cartelle per i plugin mancanti e copiale.
- Vai alla cartella% LOCALAPPDATA% \ Notepad ++ \ plugins e incolla lì le cartelle dei plugin mancanti.
- Quando apri Notepad ++, dovresti vedere i plugin che mancavano nel menu Plugin .
È possibile che si desideri eseguire il backup dei plug-in copiati nella cartella% LOCALAPPDATA% \ Notepad ++ \ plugins in un'altra posizione.
Dove ottenere più plugin Notepad ++
In precedenza abbiamo menzionato la pagina Web Risorse plug-in . Notepad ++ fornisce un modo rapido e semplice per accedere a quella directory di plugin.
Sulla barra degli strumenti, fare clic su ? > Ottieni più plugin . La pagina Web Risorse plug- in si apre nel browser predefinito.

Aggiungi altre funzionalità a Notepad ++ con plugin
Dai un'occhiata alla pagina Web delle risorse dei plug-in per ulteriori plug-in Notepad ++ e vedi se qualcuno attira la tua attenzione. Sono facili da installare, quindi provane un po '. Abbiamo esaminato un plug-in Notepad ++ che consente di confrontare i file Come creare Notepad ++ Confrontare due file con un plug-in Come creare Notepad ++ Confrontare due file con un plug-in Notepad ++ è arricchito con funzionalità. Il plug-in Compare è un altro ottimo componente aggiuntivo se si desidera confrontare facilmente due file. Maggiori informazioni, ad esempio.

