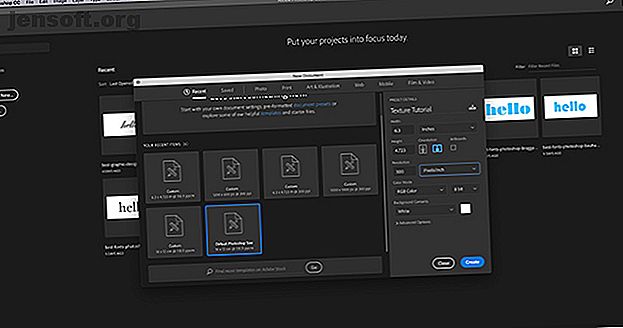
Come creare trame in Photoshop CC
Annuncio pubblicitario
Adobe Photoshop CC ha molti strumenti che possono aiutarti a progettare un'immagine migliore. Una delle quali è la Galleria filtri, dove puoi creare trame per il tuo cuore.
Scarica oggi gratuitamente il nostro cheat sheet "Scorciatoie da tastiera di Adobe Photoshop" per scoprire tutti i comandi da tastiera di Photoshop che devi assolutamente conoscere!Abbiamo già visto tutte le trame prima d'ora, che vanno dalle squame di serpenti digitali alla corteccia degli alberi, ma come si creano trame usando Photoshop?
In questo articolo ti mostreremo come creare una trama in Photoshop CC. E poi spiega come applicare quella trama a un'altra immagine.
Passaggio 1: configura il tuo documento

Come sempre, la prima cosa che devi fare è impostare il tuo file. Non ci sono dimensioni specifiche richieste per questo tutorial, ma un modello semplice è Dimensione Photoshop predefinita, 300 pixel / pollice .
Assicurarsi che in Modalità colore selezionare Colore RGB . Questo perché alcuni filtri non funzionano quando ci si trova in CMYK (ciano, magenta, giallo, chiave).
Passaggio 2: aggiungere un colore di base

Successivamente, ti consigliamo di aggiungere un colore di base all'immagine per dare alla Galleria filtri qualcosa su cui lavorare. Se lo lasci vuoto e applichi una trama, non accadrà nulla.
Quando creo una trama mi piace aggiungere una sfumatura in bianco e nero. Lavorare con il bianco e nero significa che non devi preoccuparti di come reagiranno i colori quando applichi quella trama a un'altra immagine.
Ad esempio: se creo una trama gialla, ma applico quella trama gialla a un'immagine di colore blu, l'immagine diventerà verde. Non lo voglio.
Per applicare una sfumatura, vai sulla barra degli strumenti a sinistra e fai clic sullo strumento Sfumatura . Fare clic e trascinare il cursore sulla pagina, quindi rilasciare.
Per quelli di voi che cercano una spiegazione più approfondita su questo passaggio, è possibile leggere il nostro tutorial dettagliato su come creare un gradiente personalizzato in Photoshop Come creare un gradiente personalizzato usando Photoshop CC Come creare un gradiente personalizzato usando Photoshop CC In questo articolo, ti spiegheremo come creare un gradiente personalizzato usando Photoshop CC in quattro semplici passaggi. Leggi di più .
Passaggio 3: apri la Galleria filtri

Dopo aver applicato la sfumatura, vai a Filtro> Filtra galleria . Qui è dove creerai la trama.

Una volta entrato nella Galleria filtri, ti troverai di fronte a un'area di lavoro come quella che puoi vedere sopra.
Al centro vedrai l'immagine su cui stai lavorando. Verso destra vedrai un mucchio di cartelle.
Se espandi queste cartelle, vedrai una selezione di icone rettangolari con un nome sotto ognuna. Questi sono i tuoi "filtri".
Photoshop raggruppa i filtri in base al tipo di effetto che producono. Puoi esplorare ogni gruppo facendo clic sulla piccola freccia bianca accanto alle cartelle.
Passaggio 4: applicare un filtro

Per questo tutorial creeremo una delle trame più comunemente riconosciute: il pattern mezzetinte .
Vedi i mezzitoni usati più spesso nei fumetti e il nome deriva da una tecnica di stampa che utilizza una fila continua di punti.
Per trovare il motivo a mezzitoni, vai a Schizzo> Motivo a mezzitoni nella Galleria filtri . Questo applicherà automaticamente un mezzitoni alla tua immagine, ma come puoi vedere non aggiunge molto senza personalizzarlo.
Risolviamolo.
Passaggio 5: regolare il filtro

Diciamo che vuoi rendere questa trama di mezzitoni "più grande". Per fare ciò, vai alla barra delle dimensioni sul lato destro della Galleria filtri, visualizzata qui in rosso.
Facendo scorrere la freccia lungo la barra delle dimensioni, è possibile ingrandire i punti dei mezzitoni.
È meglio di quello che avevamo prima, ma i punti sembrano ancora sfocati. Questo perché il contrasto tra bianco e nero è troppo basso.

Per aumentare il contrasto, vai sul lato destro della Galleria filtri e fai clic sulla barra Contrasto . Trascina la freccia verso destra. Ciò aumenta il contrasto tra il bianco e nero nell'immagine.
Una volta fatto, hai finito di creare una trama nella sua forma più semplice. E se volessi aggiungere una svolta?
I passaggi per la creazione di una trama "unica" varieranno da preimpostazione a preimpostazione, ma se si desidera creare un motivo mezzetinte univoco, è necessario esaminare Tipo di motivo .
Passaggio 6: modificare il tipo di motivo

Per modificare il tipo di motivo su un semitono, vai al menu a discesa Tipo di motivo . Invece di usare il modello Punto, scegli Linea .
Questo ti dà una trama a strisce. Mi piace un po 'quell'effetto a mia immagine e voglio lasciarlo così com'è.
Se decidi di aver finito di creare la trama, fai clic su OK . Questo ti porterà fuori dalla Galleria filtri e tornerà allo spazio di lavoro principale. Ora hai una trama che puoi applicare ad altre immagini.
Per salvare la trama, vai su File> Salva con nome .
Passaggio 7: applicare la trama a una nuova immagine

Supponiamo che tu voglia applicare quella trama a un altro file.
Per fare ciò, assicurati di avere entrambi i file aperti in Photoshop; la trama e l'immagine a cui verrà applicata la trama. Nell'immagine vedrai che ho entrambi i file aperti nel mio spazio di lavoro attraverso la casella rossa sopra.
Il testo in grassetto bianco mi dice quale file ho attualmente attivo. Il testo in grigio sull'altra scheda mi dice che il file è aperto, ma non attivo.

Quindi, assicurati che il tuo file di trama sia attivo.
Seleziona lo strumento Sposta, situato nell'angolo in alto a sinistra della barra degli strumenti.
Sposta lo strumento sopra l'immagine, quindi fai clic e tieni premuto. Trascina lo strumento di spostamento nella scheda del file per la tua immagine, visualizzata qui in rosso:

Quando lo fai, Photoshop trascina e rilascia automaticamente la trama nell'immagine. Mette anche la trama sopra l'immagine in un nuovo livello.
Ora che la trama è stata aggiunta, vai ai pannelli Livelli nell'angolo in basso a destra dell'area di lavoro. Vai al menu a discesa del metodo di fusione e seleziona uno "stile" da applicare a questa trama.
Ogni stile creerà un effetto diverso, a seconda di come i due livelli interagiscono tra loro.
Per questo tutorial sono andato con una luce soffusa, che consente di mostrare un'ampia gamma di tonalità scure e chiare.

Questo è solo un modo per applicare una trama su un'immagine. Ma cosa succede se non si desidera applicare la trama a un'immagine separata? Cosa succede se si desidera creare una trama e aggiungere colore sopra di essa?
Puoi anche aggiungere colore direttamente alla tua trama

Innanzitutto, assicurati che il tuo file di trama sia attivo. Nel pannello Livelli, aggiungi un nuovo livello sopra la trama.
Dopo aver creato il tuo nuovo livello, aggiungi un po 'di colore. Puoi aggiungere una sfumatura o un colore uniforme usando gli strumenti Sfumatura o Secchio di vernice, a seconda delle tue preferenze.

Successivamente, vai al menu a discesa del metodo di fusione . Ancora una volta, scegli lo stile che desideri applicare al tuo livello.
Per questa parte del tutorial sono andato con Sottrai, perché consente al nero di passare attraverso.
E il gioco è fatto, il tuo file è fatto! Passare a File> Salva con nome per salvare la trama.
Crea le tue trame in Photoshop CC
Photoshop è uno strumento straordinario che ti consente di provare tutti i tipi di trucchi visivi. E una volta esplorata la Galleria filtri, sarai in grado di creare le tue trame e molto altro ancora.
E se sei curioso di sapere altre cose che puoi progettare usando Photoshop, abbiamo un tutorial su come creare pennelli personalizzati in Photoshop Una guida per principianti alla creazione di pennelli personalizzati in Photoshop Una guida per principianti alla creazione di pennelli personalizzati in Photoshop I pennelli Adobe Photoshop sono un modo pratico per aggiungere interesse ai tuoi progetti e, proprio come puoi creare i tuoi modelli personalizzati, puoi progettare e creare altrettanto facilmente i tuoi pennelli. Leggi di più .
Scopri di più su: Adobe Photoshop, Suggerimenti per la modifica delle immagini, Tutorial per Photoshop.

