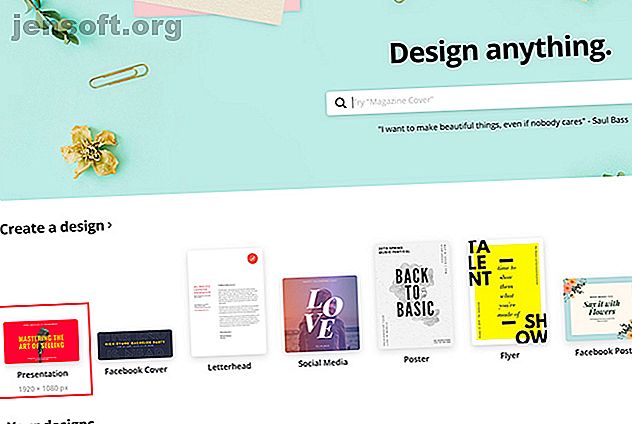
Come creare la presentazione professionale perfetta in Canva
Annuncio pubblicitario
In questi giorni ci sono molte opzioni per creare presentazioni sul posto di lavoro, che vanno dai classici della vecchia scuola come Microsoft PowerPoint ai relativi nuovi arrivati come le Presentazioni Google. Un'altra piattaforma che è possibile utilizzare per creare una presentazione è Canva.
Come sito di progettazione di modelli in cui è possibile realizzare splendidi documenti, Canva rende l'atto di creare presentazioni semplici come le Presentazioni Google, forse anche più semplici. Ecco come progettare una presentazione sul posto di lavoro a Canva.
Passaggio 1: avviare Canva

Se non disponi ancora di un account con Canva, dai un'occhiata al nostro riassunto su ciò che è il sito e su cosa serve. Se hai già un account, accedi e vai alla tua homepage.
In Crea un disegno, fai clic su Presentazione .
Puoi anche cercare Presentazione nella barra di ricerca, sotto il segno che dice Progetta qualsiasi cosa .

Dopo aver fatto clic su Presentazione, verrai portato in un'area di lavoro vuota. Come tutte le aree di lavoro di Canva, vedrai una raccolta di modelli prefabbricati sul lato sinistro.
Se vuoi creare una presentazione da zero, puoi farlo. Abbiamo già un ottimo tutorial su come creare un curriculum da zero utilizzando Canva Come creare un curriculum da zero utilizzando Canva Come creare un curriculum da zero utilizzando Canva In questo articolo, ti mostreremo come creare un curriculum usando Canva e fai risaltare il tuo curriculum dalla massa. Maggiori informazioni e utilizza principi molto simili.
Se stai creando questa presentazione per lavoro, tuttavia, e hai poco tempo, probabilmente è meglio scegliere un modello.
Canva divide questi modelli in base allo scopo dichiarato, che vanno dalle applicazioni creative ai deck pitch. Per questo tutorial, andiamo alla sezione Presentazione professionale, in quanto ha modelli adatti al nostro scopo. Scegli quello che ti piace.

Dopo aver fatto clic su un disegno, vedrai un gruppo di pagine diverse visualizzate lungo la barra laterale. Ognuna di queste pagine ha un layout leggermente diverso, ma usano tutti elementi e combinazioni di colori simili.
Passaggio 2: scegli un design di pagina, modifica il testo

La cosa grandiosa di Canva è che non c'è ordine in cui queste singole pagine devono essere organizzate. Puoi usare uno o più disegni più volte, back-to-back o non usarli mai.
Per applicare un disegno alla tua prima pagina, fai semplicemente clic nell'area di lavoro vuota in modo che la pagina sia attiva. Quindi fare clic su uno dei disegni premade seduto a sinistra. Canva lo caricherà automaticamente nella pagina e potrai iniziare a modificarlo.
Per questo tutorial, ho deciso di scegliere un design che avrebbe funzionato bene come frontespizio. Facendo clic sulle singole caselle di testo all'interno di questa pagina, posso cancellare il testo segnaposto e scriverne uno mio.
Se si desidera regolare ulteriormente le dimensioni, il colore, il peso e la spaziatura, è possibile farlo nella casella Modifica testo, visualizzata qui evidenziata in rosso.
Passaggio 3: regola gli elementi visivi

Avere il testo giusto — ma non troppo testo — è una delle cose più importanti che puoi considerare quando stai mettendo insieme la tua presentazione. Accertarsi che gli elementi visivi coincidano è anche molto importante.
In Canva, puoi conservare o eliminare il numero di elementi grafici che desideri. Puoi anche spostarli.
Per eliminare un elemento, fai clic su di esso in modo che venga visualizzato il riquadro di delimitazione. Premi Elimina .
Per spostare un elemento, fai clic e trascinalo nella pagina.
Se vuoi cambiare il colore di un elemento, vai sull'icona del campione di colore nella parte superiore dello schermo. Puoi scegliere un campione di colore dalla tavolozza premade oppure puoi scegliere un colore personalizzato con il selettore colori facendo clic su + .
Passaggio 4: aggiungere note sulla pagina

Una delle ultime cose che vorresti aggiungere alla tua pagina sono le note di presentazione. Le note non sono richieste, ovviamente, ma possono aiutarti a ricordare cosa dirai, soprattutto se ti presenti davanti a un gruppo.
Per aggiungere note in Canva, vai nell'angolo in alto a destra della tua pagina e fai clic sull'icona Aggiungi note, visualizzata qui in rosso. Quando lo fai, emergerà un'altra finestra pop-up.
Inizia a digitare le note nella casella. C'è un limite di parole, ovviamente, ma dubitiamo che ci supererai. Al termine, fai clic su Salva .
Passaggio 5: aggiungere una nuova pagina

Il punto centrale delle presentazioni è che stai mostrando una serie di pagine. Se avessi solo una pagina, ad esempio, sarebbe tecnicamente un poster, quindi è probabile che tu ne voglia aggiungere di più.
Dopo aver finito la tua prima pagina, vai in fondo allo spazio di lavoro e fai clic su + Aggiungi una nuova pagina . Canva aggiungerà un'altra pagina alla tua presentazione.

Se vuoi cambiare questa pagina in uno stile diverso, vai ai disegni della pagina sul lato sinistro dello schermo. Fai clic su quello che desideri.

Dopo aver creato più di una pagina, potresti voler etichettarle per mantenere organizzato il tuo spazio di lavoro.
Per etichettare le tue pagine, vai nell'angolo in alto a sinistra della tua pagina attiva dove vedi la linea tratteggiata. Cliccaci sopra e inizia a digitare. Da lì potrai inserire un nuovo titolo.

Se non sei affatto soddisfatto di questa nuova pagina, puoi eliminare tutto. Nell'angolo in alto a destra della pagina, vedrai un'icona del cestino. Cliccaci sopra.
Hai premuto Elimina per sbaglio o hai cambiato idea? Nessun problema: basta usare il pulsante Annulla nell'angolo in alto a sinistra dell'area di lavoro.
Passaggio 6: aggiungere un grafico

Una delle migliori caratteristiche di Canva è la sua capacità di inserire facilmente grafici nella presentazione. Ti consente quindi di personalizzare quei grafici in base alle tue esigenze.
Per aggiungere un grafico, trova un disegno di pagina che contenga un grafico. Una volta applicata quella pagina alla presentazione, fai doppio clic sul grafico all'interno di quella pagina in modo che il riquadro di selezione si illumini.
Nella barra degli strumenti a sinistra, vedrai emergere i controlli del grafico. Nella parte superiore di questi controlli è presente un menu a discesa che mostra quale tipo di grafico stai utilizzando. Di seguito è riportato un elenco di elementi, insieme ai loro valori.
Per modificare il nome di questi elementi, fai clic su ogni singola casella e inizia a digitare. Per modificare i valori, fare clic sulla casella e inserire il numero appropriato.
Ogni volta che modifichi questi valori, Canva aggiorna automaticamente il tuo grafico in tempo reale, così puoi vedere come appare.

Se vuoi cambiare lo stile del grafico che stai usando, fai clic sul menu a discesa e scegline un altro. Canva cambierà automaticamente l'aspetto del tuo grafico mantenendo intatti i tuoi valori.

Infine, puoi anche regolare il colore del tuo grafico.
Assicurati che il riquadro di delimitazione del grafico sia attivo, quindi vai ai controlli Modifica nell'angolo in alto a sinistra dello schermo, visualizzato qui in rosso. Inizia a sperimentare con loro per ottenere l'effetto giusto.
Passaggio 7: verifica la presentazione e aggiungi transizioni

Mentre finisci le cose, ti consigliamo di controllare la presentazione per errori. Potresti anche voler aggiungere transizioni tra le tue pagine.
Per aggiungere transizioni, vai al pulsante Presente nell'angolo in alto a destra dello schermo. Clicca sull'icona

Quando fai clic su quell'icona, Canva aprirà un menu a discesa in cui puoi scegliere lo stile di transizione che desideri.
Dopo aver scelto il tuo stile di transizione, puoi anche scegliere il tuo tipo . Tipo consente di controllare la velocità con cui viene riprodotta la presentazione.
Quando hai tutte queste cose al quadrato, fai clic sul pulsante blu Presente per guardare la tua presentazione. Ti porterà a una versione a schermo intero, dove puoi cercare errori.
Quando hai finito di controllare la presentazione per errori, premi il tasto Esc per uscire dalla finestra. Apportare le modifiche necessarie, se applicabile, quindi finalizzare il progetto.
Passaggio 8: scarica la presentazione per lavoro

Al termine della presentazione, sei pronto per il download. Per scaricare la presentazione o utilizzarla in un altro formato, fai clic sul menu a discesa accanto al pulsante Presente .
La maggior parte di queste opzioni sono gratuite con un account di base, ma per quelle che non lo sono vedrai accanto un simbolo a “corona” d'oro. Ci sono anche moltissime opzioni, che vanno dal download del file, dall'invio tramite e-mail ai colleghi o dall'integrazione del file su un'altra piattaforma.
E questo è tutto. Hai finito.
Presentazione di Ace That Slideshow
Ora che hai visto come mettere insieme una presentazione sul posto di lavoro a Canva, puoi iniziare a esplorare. Ci sono molte opzioni di personalizzazione, quindi è meglio se giocherai da solo con quelle impostazioni.
Cerchi altre cose che puoi progettare? Ecco come creare una lettera di accompagnamento con Canva Come progettare la lettera di accompagnamento perfetta utilizzando Canva Come progettare la lettera di accompagnamento perfetta utilizzando Canva Una buona lettera di accompagnamento può aiutarti a ottenere il lavoro che desideri. Ecco come creare la lettera di presentazione perfetta usando Canva. Leggi di più .
Scopri di più su: Canva, Design, Presentazioni, Presentazione.

