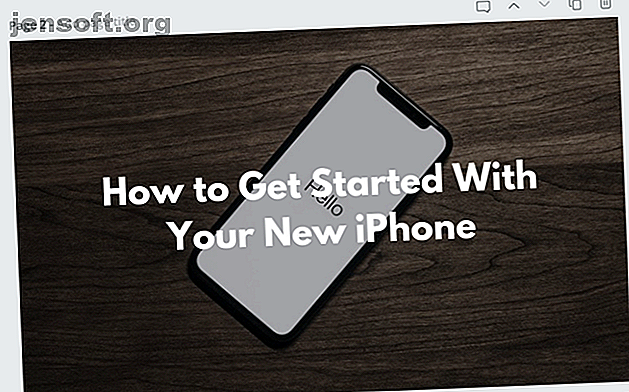
Come creare immagini fantastiche per il tuo blog usando Canva
Annuncio pubblicitario
Quando un post di blog viene condiviso sui social media, l'immagine in primo piano viene incorporata con esso. Pertanto, un'immagine accattivante è importante. Tuttavia, esiste un'arte sottile nella progettazione di immagini di blog.
Per fortuna, è facile creare fantastiche immagini per il tuo blog usando Canva e dovrebbe richiedere solo pochi minuti. In questo articolo, ti guideremo attraverso il processo dall'inizio alla fine.
Creazione di immagini fantastiche per il tuo blog

In questa guida, creeremo una semplice immagine di funzionalità per un blog. Avrà un'immagine di sfondo accattivante, un livello traslucido e un testo in modo che gli utenti sui social media possano leggere il titolo del post mentre stanno scorrendo i loro feed. Una volta che le nozioni di base sono state definite, passeremo ai modelli.
Questo processo può essere eseguito con qualsiasi app di modifica delle immagini, ma useremo Canva per la sua disponibilità e accessibilità.
Passaggio 1: creare la tela
Vai su canva.com e accedi al tuo account.
Dopo aver effettuato l'accesso, la dashboard apparirà sullo schermo. In questo tutorial, useremo Canva 2.0. Se la versione utilizzata è Canva 1.0, utilizzare l'opzione dalla barra laterale per eseguire l'aggiornamento prima di iniziare.
Dalla Dashboard, sfoglia ed esplora formati popolari come il post di Facebook, Instagram Story, intestazione Tumblr, ecc.

Durante la progettazione di un'immagine del blog, utilizzeremo l'opzione Dimensioni personalizzate. Nell'angolo in alto a destra della finestra, fai clic sul pulsante Dimensioni personalizzate e digita la risoluzione dell'immagine che desideri creare. Fai clic su Crea nuovo design e si aprirà una nuova pagina con Canva Editor.

Passaggio 2: aggiungere un'immagine di sfondo
Se è la prima volta che usi l'editor Canva, trascorri un po 'di tempo a esplorare l'interfaccia dell'editor. I due elementi principali qui sono la barra laterale a sinistra e la barra degli strumenti nella parte superiore dello schermo.
La barra laterale sul lato sinistro dello schermo è dove troverai tutte le immagini, la grafica, le risorse, i modelli di cui avrai bisogno, insieme ai tuoi caricamenti. La barra degli strumenti in alto è dinamica. Mostrerà le opzioni in base all'elemento selezionato.
La prima cosa che faremo è aggiungere un'immagine di sfondo. Ci sono due modi per farlo. Puoi caricare un'immagine di sfondo che hai preselezionato oppure sfogliare la raccolta di immagini gratuite e a pagamento di Canva.
Se hai bisogno di aiuto per trovare un'immagine di sfondo, ecco i migliori siti Web per archivi fotografici gratuiti I 10 migliori siti per copyright e immagini e foto royalty free I 10 siti per copyright e immagini e foto royalty free Abbiamo compilato un elenco dei migliori copyright e fotografie stock royalty free con milioni di immagini e foto gratis. Leggi di più per iniziare.
Il caricamento di un'immagine è abbastanza semplice. Tutto quello che devi fare è trascinare un'immagine dal tuo computer e rilasciarla sulla barra laterale di sinistra. L'immagine caricata verrà quindi visualizzata nella sezione Caricamenti della barra laterale. Fare clic su di esso per aggiungerlo alla tela.
Per cercare un'immagine in Canva stessa, fai clic su Elementi e seleziona Foto . Quindi utilizzare la barra di ricerca. Quando trovi un'immagine che ti piace, fai semplicemente clic su di essa per aggiungerla all'immagine.

Una volta aggiunta l'immagine, il passo successivo è posizionarla. Fai clic sul bordo superiore sinistro o superiore destro dell'immagine, quindi trascinalo verso l'esterno per espandere l'immagine.

Puoi fare clic sull'immagine e spostarla. Quando lo sposti, noterai che l'immagine si aggancia automaticamente alla griglia. Questo ti aiuta a centrare perfettamente l'immagine.

Passaggio 3: aggiungere un livello traslucido
Ora è il momento di aggiungere un livello traslucido sopra l'immagine di sfondo. Questo livello è fondamentale per rendere il testo più leggibile. Aumenta istantaneamente il contrasto e la leggibilità. Sembra anche più elegante.
Dalla barra laterale, fai clic su Elementi e quindi seleziona Forme . Fai clic sulla forma quadrata per aggiungerla alla tela. Quindi ridimensionalo in modo che occupi l'intera tela.

Innanzitutto, cambia il colore dell'elemento. Per impostazione predefinita, è una tonalità bianca. Fare clic sul pulsante Colore e passare a una tonalità grigio scuro.
Ora, fai clic sul pulsante Trasparenza (si trova accanto al pulsante Posizione ) e porta la trasparenza da 100 a 30. Puoi giocare con il numero esatto. Per la maggior parte degli sfondi, da 20 a 40 è una buona gamma per mantenere la leggibilità del testo e mostrare lo sfondo.

Passaggio 4: Aggiungi testo
Infine, aggiungiamo del testo. Puoi farlo in due modi: usando un modello di testo o progettando tu stesso il testo. I modelli di testo di Canva sono belli ma, poiché sono progettati per i poster, non sono facili da modificare. Le possibilità di trovare un modello della lunghezza e del formato perfetti per il tuo titolo sono piuttosto basse.
Puoi esplorare i modelli in Canva facendo clic sull'opzione Testo dalla barra laterale . Scorri verso il basso per vedere altri modelli. Se ti piace qualcosa, fai clic su di esso, quindi fai doppio clic per modificare il testo.

Per l'immagine della caratteristica, è meglio iniziare con una casella di testo vuota. Fare clic sul pulsante Aggiungi un'intestazione per creare una casella di testo. Fare doppio clic su di esso per modificare il testo.

Seleziona l'intera casella di testo e vedrai la barra degli strumenti nella modifica in alto. Innanzitutto, aumentiamo la dimensione del carattere. Se stai progettando un'immagine con una larghezza di 1000 pixel, ti suggerirei di scegliere una dimensione del carattere di 42 punti o superiore poiché è più facile da leggere sui dispositivi mobili.
Tuttavia, la parte più importante è il carattere. Canva ha una straordinaria selezione di caratteri, da quelli giocosi a quelli seri. Dato che stiamo mantenendo le cose semplici qui, è meglio usare un carattere sans-serif, preferibilmente in un carattere grassetto o slab.
Questo potrebbe essere un buon momento per leggere la nostra guida ai più importanti termini tipografici. I 5 termini tipografici più importanti, spiegati I 5 termini tipografici più importanti, spiegati Abbiamo compilato un elenco dei termini tipografici più importanti che ti aiuteranno a navigare con successo il mondo della tipografia. Leggi di più per capire meglio l'argomento.
Prova i seguenti caratteri per vedere se ti piace come appaiono. League Spartan, Montserrat, Alfa Slab One, Lato Heavy, Merriweather Sans Bold, Open Sans, PT Sans, Playfair Display Black e Raleway Heavy.

Una volta che hai il carattere giusto, puoi giocare con l'allineamento e la sua posizione sull'immagine. Come principiante, è meglio attenersi al testo allineato al centro.
Passaggio 5: Aggiungi grafica e loghi (facoltativo)
A volte potresti voler rendere un'immagine più incisiva con una grafica o un'icona. Potresti voler includere anche il logo del tuo sito Web in un angolo dell'immagine.
Per cercare elementi grafici, fai clic sul pulsante Elementi e seleziona Grafica . Quando trovi un'immagine che ti piace, fai clic su di essa per aggiungerla all'immagine. Un elemento grafico una volta aggiunto all'immagine può essere ridimensionato e ritagliato. Puoi persino cambiarne il colore secondo le tue preferenze.

Creazione di immagini con Canva: facile come 1-2-3
La creazione di un'immagine di blog elegante è un semplice processo in tre passaggi. Scegli un buon sfondo, aggiungi un livello traslucido e stupisci lo spettatore con un tipo meraviglioso.
Mantieni la semplicità e crea un formato adatto al tuo sito Web (insieme al logo del tuo sito Web). Canva semplifica la duplicazione delle immagini in modo da poter utilizzare lo stesso formato per creare più immagini del blog. Quindi, dovrai solo sostituire l'immagine e il testo. Non è necessario ricominciare da capo ogni volta.
Dopo aver appreso alcune delle funzionalità di base, dovresti provare a esplorare i modelli. I modelli di Canva sono generalmente pieni di colore, anche se a volte possono anche essere abbastanza rumorosi.
Poiché sono completamente modificabili, puoi scegliere alcune parti di un modello (ad esempio, il testo del titolo da un modello e la grafica da un altro) e creare il tuo preparato.
Nella sezione Modelli, puoi trovare modelli per ogni formato immaginabile dalle miniature di YouTube alle presentazioni professionali. Sfoglia i modelli (o scegli un nuovo formato dalla Dashboard) e troverai più cose che puoi creare usando Canva con zero sforzo 10 cose che puoi creare con Canva con zero sforzo 10 cose che puoi creare con Canva con zero sforzo Canva è così facile da usare che non ti serve alcuna esperienza di progettazione o abilità per iniziare. Leggi di più .
Ulteriori informazioni su: Blog, Canva, Suggerimenti per la modifica delle immagini, Editor di immagini.

