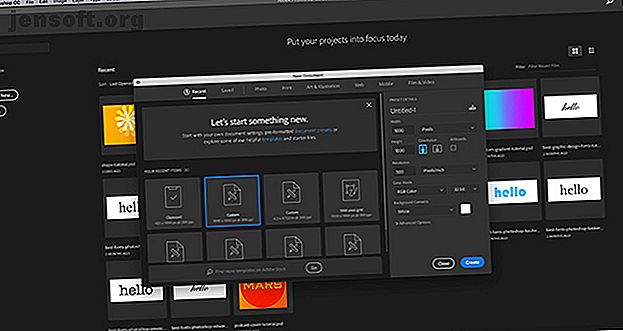
Come creare una cornice per foto online usando Photoshop
Annuncio pubblicitario
Puoi fare così tante cose interessanti con Adobe Photoshop che è difficile sapere da dove cominciare. In questo articolo ti mostriamo come creare una cornice fotografica online usando Photoshop. Uno che puoi usare su siti Web e app, sia che circonda il tuo avatar o nell'intestazione del tuo blog.
Scarica oggi gratuitamente il nostro cheat sheet "Scorciatoie da tastiera di Adobe Photoshop" per scoprire tutti i comandi da tastiera di Photoshop che devi assolutamente conoscere!Passaggio 1: configura il tuo file

Prima di iniziare questo tutorial, devi conoscere le basi dello Strumento forma personalizzata. Per fare ciò, consulta il nostro articolo che descrive in dettaglio come utilizzare lo strumento Forma personalizzata in Photoshop Come utilizzare lo Strumento forma personalizzata in Adobe Photoshop Come utilizzare lo strumento Forma personalizzata in Adobe Photoshop La nostra guida dettagliata all'utilizzo della Forma personalizzata Strumento in Adobe Photoshop, uno strumento versatile che spesso viene trascurato. Leggi di più .
Quindi, apri Photoshop per configurare il documento. Per questo tutorial, supponiamo che la cornice che stai creando sia un avatar dei social media. Gli avatar di solito hanno le stesse dimensioni su tutti i lati, indipendentemente dal fatto che siano di forma circolare o quadrata.
Con questo in mente, imposta le dimensioni del documento su almeno 1000 × 1000 pixel, anche se puoi aumentare le dimensioni. Queste dimensioni fungeranno da guida per la cornice.
Passaggio 2: configura lo strumento Forma personalizzata

Dopo aver impostato il file, crea un nuovo livello nel pannello Livelli : è qui che andrà la cornice.
Successivamente, assicurati che lo Strumento forma personalizzata sia attivo. Quindi controlla i colori per la tua forma personalizzata nelle sezioni Riempimento e Traccia .
Al momento ho attualmente attiva la tavolozza dei colori predefinita. Tuttavia, non voglio usare quei colori sulla mia cornice, quindi li sostituirò.

Per cambiare questi colori, vai al pannello Campioni . Fai clic sull'icona per il menu a discesa. Scegli una tavolozza predefinita dall'elenco di opzioni di Adobe.
Puoi anche caricare una tavolozza di colori personalizzata se ne hai già creata una. Se non ne hai ancora creato uno, consulta il nostro tutorial che spiega come creare una tavolozza di colori personalizzata in Photoshop.

Ora che la nuova tavolozza è stata caricata, torna alle opzioni Riempimento e Traccia per il tuo strumento Forma personalizzata. Scegli i colori che vuoi usare.

Successivamente, vai al menu a discesa Forma e scegli il design che sarà più adatto alla tua foto.
Per questo tutorial, scorri verso il basso fino a trovare il cerchio vuoto e le forme quadrate. Scegli il cerchio vuoto da usare come cornice, visto qui in rosso.
Mentre Adobe ha molti frame pre-compilati, sono un po 'troppo fantasiosi per il nostro scopo. Questo cerchio dovrebbe fare il trucco.
Passaggio 3: disegna la tua forma

Dopo aver scelto la forma, fai clic e trascina il cursore sulla pagina per crearla.
Se hai accidentalmente disegnato la tua immagine fuori dalla pagina, come ho fatto io, non preoccuparti. Puoi utilizzare lo strumento Selezione tracciato o Sposta strumento per centrare la cornice. È stato evidenziato qui in rosso.
Passaggio 4: applicare uno stile di livello

Una volta centrata la cornice, potresti voler applicare un effetto per renderla più "3D".
Per fare ciò, vai sul pannello Livello e fai doppio clic sul livello che contiene la tua forma. Apparirà una finestra che dice Stile livello .
Sotto Opzioni di fusione, vedrai Smusso e rilievo . Fai clic su questa opzione per attivarla e assicurati che la casella di controllo accanto al nome sia piena.

Una volta attivato quel segno di spunta, vedrai che la cornice digitale ha assunto una qualità più 3D.
Nella sezione Struttura, puoi scegliere quale tipo di smusso applicare alla tua forma, la profondità dello smusso, la dimensione e quanto vuoi ammorbidire i suoi bordi.

Sotto Ombreggiatura, sarai in grado di cambiare l'aspetto dei tuoi momenti salienti. Puoi cambiare l'angolazione con cui la luce colpisce l'oggetto e come anche la luce interagisce con l'oggetto.
Dopo aver impostato tutte le impostazioni in modo soddisfacente, fare clic su OK .
Passaggio 5: rasterizza il tuo livello

Dopo aver finito la smussatura, ti consigliamo di selezionare la cornice per creare una "selezione cornice". Ciò ti consentirà di richiamare la "forma" in un secondo momento e di applicare facilmente un riempimento colore nella forma di quella selezione, solo in un livello diverso.
Pensalo come una scorciatoia per l'editing.
Quando selezioni lo strumento bacchetta magica, assicurati che l'immagine sia attualmente impostata su 16 bit . In caso contrario, riceverai un avviso da Photoshop.
In caso contrario, fai clic su Immagine> Modalità> 16 bit . Poiché stai lavorando su diversi livelli, Photoshop ti chiederà se desideri unire questi livelli quando riduci la profondità del documento.
Fai clic su Non unire . Volete ancora questi livelli separati.

Dopo aver modificato la profondità dell'immagine, dovrai comunque "rasterizzare" il tuo livello per utilizzare la bacchetta magica. Ciò significa che stai convertendo un elemento grafico vettoriale in uno basato su pixel.
Per rasterizzare il livello, fai clic con il pulsante destro del mouse sul livello che contiene la cornice digitale e scegli Rasterizza stile livello .
Passaggio 6: effettuare una selezione

Quindi, torna allo strumento bacchetta magica e seleziona lo spazio vuoto all'interno e all'esterno della cornice.
Quando si selezionano queste due aree, fare clic con il pulsante destro del mouse sullo spazio vuoto e selezionare Seleziona inverso . Photoshop selezionerà invece la forma della cornice.
Questo potrebbe sembrare un passo contorto, ma c'è una buona ragione per fare la selezione in questo ordine.
Se provate a fare clic direttamente sulla cornice 3D, Photoshop selezionerà solo i colori con lo stesso valore e tonalità esatti, non il tutto.
Con Select Inverse, ora hai una selezione chiara della cornice.

Per salvare questa selezione per un ulteriore utilizzo, vai alla barra dei menu nella parte superiore dell'area di lavoro. Fai clic su Seleziona> Salva selezione .
Dai un nome significativo alla tua selezione, quindi fai clic su OK .
Passaggio 7: regolare il colore

Ora che hai creato la tua cornice per foto online, potresti voler regolarne il colore.
Per regolare il colore, vai al pannello Livelli e crea un nuovo livello sopra il livello che contiene la cornice. Quindi fai clic su Seleziona> Carica selezione .
Dall'elenco a discesa Canale, scegli la selezione effettuata sulla cornice.
Una volta che la selezione è attiva, passa allo strumento Secchiello o Sfumatura e applica un po 'di colore a quel livello. Rimarrà entro i limiti di quella selezione.

Dopo aver abbassato il colore, ti consigliamo di interagire con la cornice sottostante.
Per fare ciò, fai clic sul menu a discesa Modalità fusione nel pannello Livelli . Scegli un effetto.
Come puoi vedere, questo effetto illumina la mia cornice mentre raccoglie anche le tonalità chiare e scure della smussatura 3D sottostante.
Passaggio 8: aggiungi la tua foto

Dopo aver finito con la cornice, probabilmente vorrai inserire un'immagine al suo interno. Per dimostrare questa parte, ho usato un colpo in testa di me stesso.

Per portare questo headshot nella cornice, seleziona lo strumento Sposta, quindi fai clic e trascina l'headshot sulla scheda del file per la cornice nella parte superiore. Ho evidenziato la scheda in rosso.
Dopo aver trascinato l'headshot nella scheda, Photoshop porterà l'headshot nell'area di lavoro della cornice.
Rilascia il file. Photoshop posizionerà automaticamente l'headshot in un nuovo livello nel pannello Livelli .
Una volta che questo headshot è in un nuovo livello, sposta quel livello headshot sotto il livello della cornice. La cornice deve essere visibile in alto.
Se necessario, regola l'headshot per adattarlo meglio alla cornice selezionando Modifica> Trasformazione libera . Trascina i punti di ancoraggio verso l'interno per ridurlo.

Quindi, vai al livello della cornice. Attiva lo strumento bacchetta magica, quindi seleziona lo spazio attorno all'esterno della cornice.

Dopo aver selezionato l'area esterna alla cornice, torna al livello headshot. Vai al menu nella parte superiore dello schermo, quindi fai clic su Modifica> Taglia.
Ciò rimuoverà rapidamente il resto dell'immagine all'esterno della cornice, creando quell'effetto "simile a un'immagine".
Passaggio 9: salva il tuo file per il Web

Ora che il tuo colpo alla testa è inserito e la cornice è pronta, sei pronto per salvare.
Prima di salvare, assicurati che il livello di sfondo nel tuo file sia disattivato. La cornice è rotonda e ci sarà un po 'di trasparenza attorno. Se si mantiene attivo questo livello di sfondo, questa trasparenza non avrà effetto.

Dopo aver spento lo sfondo, vai su File> Esporta> Salva per Web (legacy) . Salva il tuo file come PNG. E il gioco è fatto. Hai finito.
Personalizzare la tua presenza online
Ora che sai come creare una cornice digitale, puoi usarla per personalizzare la tua presenza online, dandoti uno sguardo coerente su vari siti e app.
Tuttavia, non interrompere la tua formazione su Photoshop lì. Ti consigliamo di imparare come creare un gradiente personalizzato usando Photoshop Come creare un gradiente personalizzato usando Photoshop CC Come creare un gradiente personalizzato usando Photoshop CC In questo articolo, ti spiegheremo come creare un gradiente personalizzato usando Photoshop CC in quattro semplici passaggi. Leggi di più avanti.
Scopri di più su: Adobe Photoshop, Design, Condivisione di foto, Tutorial di Photoshop.

