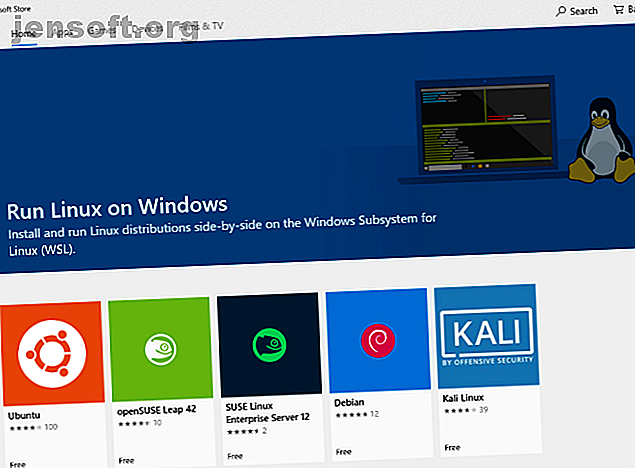
Come eseguire un desktop Linux usando il sottosistema Windows per Linux
Annuncio pubblicitario
L'esecuzione di Linux insieme a Windows si è dimostrata sempre più utile nel corso degli anni. Ma il dual-boot può essere difficile da gestire durante la configurazione di una macchina virtuale presenta alcuni problemi di stabilità.
Una soluzione consiste nell'utilizzare il sottosistema Windows per Linux, ma questo viene fornito senza un ambiente desktop. Quindi, perché non installare la distribuzione Linux che possiedi?
Ecco come eseguire un desktop Linux in Windows utilizzando il sottosistema Windows per Linux.
Che cos'è il sottosistema Windows per Linux?
Nel caso in cui non fossi a conoscenza, con l'aggiornamento dei creatori dell'autunno 2018 Windows 10 viene fornito con il sottosistema Windows per Linux. Questa è una funzione opzionale che può essere facilmente installata, che supporta l'installazione dei sistemi operativi Linux disponibili in Windows Store.

Fondamentalmente significa che è possibile aprire un terminale Linux in Windows ed installare ed eseguire il software Linux.
Non è necessaria alcuna macchina virtuale e non è previsto il doppio avvio.
Il problema con il sottosistema Windows per Linux, tuttavia, è che si tratta semplicemente di un'esperienza da riga di comando. Non c'è desktop. Per gli utenti esperti, questo probabilmente non sarà un problema, ma poiché Linux ha una vasta selezione di ambienti desktop, sembra un po 'una svista.
Fortunatamente, ora puoi installare un desktop Linux in Windows, a condizione che tu abbia configurato il sottosistema Windows per Linux.
Assicurati che Windows 10 sia compatibile
Prima di procedere, ecco il bit importante: è necessario eseguire una versione di Windows a 64 bit.
Puoi verificarlo in Impostazioni> Sistema> Informazioni su, dove troverai la voce Tipo di sistema . Per procedere, dovrebbe essere visualizzato "Sistema operativo a 64 bit". In caso contrario, e stai eseguendo hardware a 64 bit, dovrai aggiornare Windows 10 da 32 a 64 bit.

Un altro prerequisito è che devi eseguire Windows 10 build 14393 o successiva. Puoi verificarlo nella stessa schermata Informazioni, elencata nelle specifiche di Windows . Cerca la build del sistema operativo: se è superiore a 14393, puoi utilizzare il sottosistema Windows per Linux. In caso contrario, esegui semplicemente un aggiornamento di Windows.
Una volta che Windows 10 è compatibile, è il momento di seguire la nostra guida all'installazione del sottosistema Windows per Linux Come ottenere Linux Bash Shell su Windows 10 Come ottenere Linux Bash Shell su Windows 10 È necessario utilizzare Linux senza tempo per passare a un altro PC o eseguire una macchina virtuale? Esegui Linux in Windows 10 con un terminale shell Bash invece! Leggi di più .
Con questa configurazione, è il momento di aggiungere un desktop.
Installa un desktop Linux in Windows
Se hai già configurato il sottosistema Windows per Linux, fai clic su Start e inserisci bash . Fare clic sulla prima opzione (il comando bash run) per iniziare a usare Linux. I seguenti passaggi presuppongono l'installazione di Ubuntu come sistema operativo Linux preferito.
Inizia eseguendo un aggiornamento e aggiornando Ubuntu:
sudo apt update sudo apt upgrade Mentre questo aggiornamento è in esecuzione, vai su Sourceforge per scaricare e installare l'utilità VcXsrv Windows X Server. (Altri server X sono disponibili per Windows, inclusi Xming e MobaXterm. Per il resto di questa guida, utilizzeremo VcXsrv.)
Un server X consente di accedere a un'interfaccia utente grafica (GUI) di un'applicazione Linux o dell'ambiente desktop. I sistemi Linux si basano su X per la visualizzazione del desktop, ma possono anche essere utilizzati in una rete.
Assicurati che il tuo server X Window sia installato prima di procedere. Il prossimo passo è installare il tuo desktop Linux.
Sono disponibili molti ambienti desktop Linux (LDE). Manterremo le cose semplici e installeremo un ambiente leggero chiamato LXDE. Per installare, inserire:
sudo apt install lxde Dopo l'installazione di LXDE, immettere questo comando
export DISPLAY=:0 export LIBGL_ALWAYS_INDIRECT=1 Questo indica a Linux di visualizzare il desktop attraverso il server X. Quindi, quando esegui il programma X Server scaricato sopra, vedrai l'ambiente desktop Linux.
Abbiamo usato VcXsrv che presenta lo strumento XLaunch. Fare clic qui per visualizzare la finestra Impostazioni schermo X e selezionare Una finestra grande o Una finestra grande senza barra del titolo . Cerca il numero di visualizzazione mentre sei lì e impostalo su 0 .

Fare clic su Avanti, quindi selezionare Avvia nessun client per assicurarsi che XLaunch avvii solo il server, consentendoti di avviare il desktop Linux in un secondo momento. Fai di nuovo clic su Avanti, quindi su Fine. Potresti prima fare clic su Salva configurazione per salvarlo.

Pronto a lanciare il tuo desktop Linux? Nella riga di comando, immettere il comando per avviare l'LDE preferito. Per LXDE, ad esempio, utilizzare:
startlxde L'ambiente desktop Linux dovrebbe quindi apparire!

Ora puoi eseguire qualsiasi software Linux preinstallato e persino installare nuove app e utilità.
Non vuoi un desktop Linux? Installa solo un'app
Oltre all'installazione di un desktop Linux, è possibile semplicemente installare un'app desktop Linux da Windows 10. Ciò è utile se si considera l'installazione eccessiva di un desktop completo.
Ad esempio, per installare il lettore multimediale Rhythmbox ed eseguirlo in Linux su Windows, utilizzare:
sudo apt install rhythmbox Assicurarsi di aver impostato il comando export:
export DISPLAY=:0 Quindi esegui semplicemente l'app dal prompt di Bash:
rhythmbox Verrà avviato il lettore multimediale, pronto per la ricerca di una libreria.

Ora, in questo caso, dovrai ovviamente aggiungere alcuni file multimediali nell'ambiente Linux sul tuo computer. È possibile farlo installando un browser e scaricando file o semplicemente collegando un'unità USB con i file multimediali attivi.
Dopo aver collegato l'unità USB, ricordati di montarla (questo esempio usa D: come lettera dell'unità):
sudo mount -t drvfs D: /mnt/d Al termine, dovrai smontare l'unità prima di rimuoverla. Ciò garantisce l'integrità dei dati sull'unità.
sudo umount /mnt/d Sebbene sia possibile sfogliare le cartelle di Windows dall'interno delle app Linux, non è possibile aprire file effettivi. Questo è un difetto del sottosistema Windows per Linux, sebbene protegga sia gli ambienti Windows che Linux da eventuali danni.
Linux in Windows: The Ultimate Convergence!
Il sottosistema Windows per Linux semplifica l'esecuzione del software Linux su un PC Windows. Non è necessario preoccuparsi delle macchine virtuali o del dolore del doppio avvio.
Con un desktop Linux installato, la convergenza è quasi completa. È un ottimo modo per familiarizzare con Linux dalla comodità del desktop di Windows.
Vuoi saperne di più? Ecco come iniziare con Linux. E potresti anche provare a scoprire perché Windows spedisce il kernel Linux cambia tutto Perché Windows spedisce il kernel Linux Cambia tutto Perché Windows spedisce il kernel Linux Cambia tutto Vuoi eseguire Linux in Windows? Grazie al sottosistema Windows per Linux è ancora più semplice. Ecco perché questo è importante. Leggi di più .
Ulteriori informazioni su: Linux, Linux Desktop Environment, Linux Tips, .

