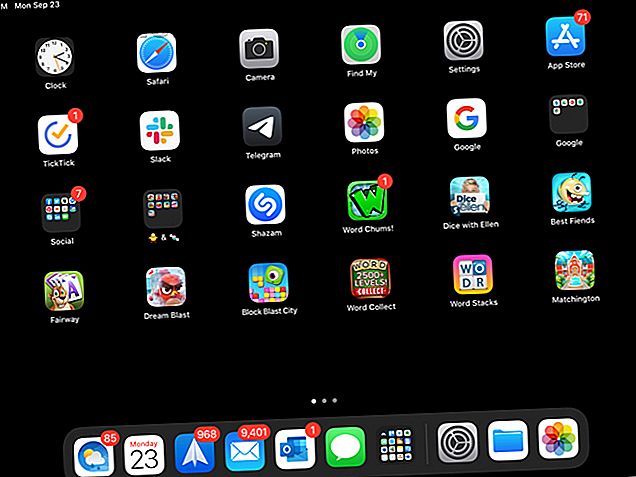
Nozioni di base sull'utilizzo di iPadOS: suggerimenti, trucchi e funzionalità principali da conoscere
Annuncio pubblicitario
Alla Apple Worldwide Developers Conference (WWDC) del 2019, la società ha annunciato un modo completamente nuovo di godersi iPad con iPadOS. L'iPad rinnovato è ora la sua entità per i tablet Apple, fornendo le stesse funzionalità di iOS 13 per iPhone e alcuni extra fantastici.
Che tu sia completamente nuovo sull'iPad o che tu sia un utente iPad di vecchia data che guardi iPadOS per la prima volta, ecco un'introduzione alle basi di ciò che iPadOS ha da offrire.
La nuova schermata principale dell'iPad
La schermata Home su iPadOS ti offre opzioni di layout ridisegnate e fantastici widget che puoi appuntare per un facile accesso.

Modifica del layout
Quando guardi iPadOS, noterai subito che puoi adattare più app sullo schermo. La griglia per le tue app è più stretta, permettendoti di vederne più contemporaneamente. Tuttavia, se non sei un fan di questa vista condensata, puoi cambiarla.
- Apri l'app Impostazioni e seleziona Display e luminosità .
- In Layout schermata principale, contrassegnare il pulsante per Più grande .

Più grande rimetterà sullo schermo la griglia di 20 icone di app, mentre con il layout Altro ne otterrai 30.
Vista oggi
Un altro miglioramento della schermata Home dell'iPad è la visualizzazione Oggi. Accedi a questa pratica sezione scorrendo da sinistra a destra. È quindi possibile visualizzare rapidamente la data e l'ora, insieme ai widget.
Puoi scegliere di mantenere la visualizzazione Oggi nella schermata Home o accedervi solo scorrendo. Per mantenerlo nella schermata principale, attenersi alla seguente procedura:
- Apri l'app Impostazioni e seleziona Display e luminosità .
- In Layout schermata principale, attiva / disattiva la visualizzazione Mantieni oggi sulla schermata principale .

Potresti anche visualizzare un messaggio nella parte superiore della visualizzazione Oggi per Aggiungi alla schermata principale ; basta toccarlo per aggiungerlo. In alternativa, puoi scorrere fino alla fine della visualizzazione Oggi, toccare Modifica e attivare l'interruttore nella schermata successiva.
Tieni presente che se decidi di mantenere la visualizzazione Oggi sulla schermata Home, rimarrà lì solo mentre sei in modalità orizzontale.
Widget preferiti e preferiti

La visualizzazione Oggi descritta sopra è un punto utile per i widget app, simile ai widget Oggi schermo su iPhone. Quindi è perfetto per quelle app che usi quotidianamente o più volte al giorno. Inoltre, i migliori widget ti danno una rapida occhiata alle informazioni I 10 migliori widget per iPhone (e come sfruttarli) I 10 migliori widget per iPhone (e come sfruttarli) I widget per iPhone ti consentono di accedere alle informazioni dell'app in un sguardo e può essere estremamente utile. Ecco alcuni dei migliori widget per iPhone. Maggiori informazioni su meteo, attività, notizie o altri dettagli relativi all'app.
Per aggiungere, rimuovere e riorganizzare i widget, scorrere fino alla fine della vista Oggi e toccare Modifica . Esistono due modi per gestire i widget nella vista Oggi: Preferiti aggiunti e Preferiti .
I preferiti sono widget che verranno visualizzati nella vista Oggi, mentre i preferiti aggiunti sono preferiti che verranno sempre visualizzati nella vista Oggi. Se hai Visualizzazione oggi aperta e scorri verso il basso, gli unici widget che vedrai sono i Preferiti aggiunti. Quindi, scorri verso l'alto per visualizzare tutti i Preferiti.
Ora che conosci la differenza tra i widget, puoi configurarli nella schermata Modifica . Tocca i segni più in verde per aggiungere widget ai Preferiti. Per trasformare un preferito in un preferito appuntato, toccare e trascinarlo nella sezione in alto. E per riorganizzare i widget, basta toccare e trascinarli nel punto desiderato. Tocca Fatto al termine.

Altre modifiche alla schermata principale
Potresti notare un paio di ulteriori modifiche alla Home con iPadOS.
Per riorganizzare le app, tieni premuto uno come una volta. Ma ora vedrai un menu popup con scorciatoie per l'app e l'opzione per riorganizzare le app . Se non effettui una selezione dal menu di scelta rapida e continui a tenere premuta l'icona di un'app, tutte le app si muoveranno come su iOS 12 e versioni precedenti, in modo da poterle spostare o eliminare.
Ora puoi aggiungere cartelle al Dock su iPad. Tieni una cartella, scegli Riordina app e spostala nel Dock. In alternativa, tieni premuto fino a quando il menu di scelta rapida non scompare, la cartella si sposta e quindi spostalo.

La nuova tastiera dell'iPad
Sarai felice di vedere miglioramenti alla tastiera (come QuickPath, che ti consente di scorrere per digitare) sia su iOS 13 che su iPadOS. Inoltre, iPadOS ti offre una tastiera mobile.

Tastiera mobile
La tastiera mobile è uno degli extra ora disponibili in iPadOS. Con questa nuova funzionalità, puoi restringere la tastiera e spostarla dove preferisci sullo schermo. Questo ti dà una visione più ampia di ciò che stai digitando senza che venga tagliato da una grande tastiera.
Inoltre, la tastiera mobile utilizza anche QuickPath, quindi hai due nuove funzionalità in una con la tastiera iPadOS.
Puoi rendere mobile la tastiera usando uno dei due metodi più convenienti:
- Tocca e tieni premuto il pulsante della tastiera in basso a destra, quindi fai scorrere il dito verso l'alto su Mobile .
- Pizzica due dita verso l'interno al centro della tastiera.
Una volta che la tastiera si restringe, puoi posizionarla in qualsiasi punto dello schermo trascinando la riga nella parte inferiore. Per riportare la tastiera alle sue dimensioni normali, scorrere due dita verso l'esterno dal centro della tastiera mobile.

QuickPath
Se sei un fan di app come SwiftKey o Gboard che ti consentono di scorrere per creare parole invece di toccare ogni singolo tasto, QuickPath fa per te.
Basta far scorrere il dito attraverso ogni lettera di una parola senza rilasciarla fino a quando non è il momento della parola successiva. Questa è una funzione utile per coloro che non hanno mai migliorato la loro agilità nella digitazione del pollice. Come accennato, puoi anche accedervi sul tuo iPhone con iOS 13.

Se si preferisce non utilizzare QuickPath quando si utilizza la tastiera mobile, è possibile disabilitarlo:
- Apri l'app Impostazioni e seleziona Generale .
- Tocca Tastiera .
- Nella parte inferiore dell'area della lingua, disattiva l'interruttore per digitare sulla tastiera mobile scorrevole .

Una fresca modalità oscura
Mentre Dark Mode è una funzionalità disponibile su iPadOS e iOS 13, vale sicuramente la pena menzionarlo per gli utenti iPad. Questo tema fluido che abbiamo visto per la prima volta su macOS Mojave è ora sui dispositivi mobili di Apple.

L'impostazione consente di alleviare l'affaticamento degli occhi e ridurre la luminosità dello schermo per le persone intorno a te. Puoi vedere la ricchezza della modalità oscura nelle app integrate, nelle viste di sistema e in alcune app di terze parti. Troverai molte app iOS di terze parti che supportano la modalità oscura 15 App per iPhone popolari che offrono supporto per la modalità oscura 15 App per iPhone popolari che offrono supporto per la modalità oscura Ti piace la modalità oscura? Devi provare queste fantastiche app per iPhone e iPad che offrono la modalità dark per la navigazione di notte. Leggi anche di più.
Abilita la modalità oscura
Puoi abilitare manualmente la Modalità scura su iPad con pochi semplici tocchi:
- Apri l'app Impostazioni e seleziona Display e luminosità .
- Sotto Aspetto, segna il pulsante per Dark .

Puoi anche impostare un programma per l'attivazione e la disattivazione della Modalità oscura. Questo è un ottimo modo per abilitare la funzione senza dover aprire le Impostazioni ogni volta e farlo manualmente.
- Apri l'app Impostazioni e seleziona Display e luminosità .
- In Aspetto, attiva l'interruttore per Automatico .
- Tocca Opzioni e lascialo come Tramonto all'alba o seleziona Programma personalizzato per impostare orari specifici per attivare o disattivare la modalità luce o buio.
Goditi il nuovo iPadOS
Apple ha reso iPadOS il proprio sistema per gli utenti iPad è stato un po 'una sorpresa. Ma come puoi vedere, offre opzioni e funzionalità aggiuntive che non ottieni sul tuo iPhone. Spero che questo significhi che Apple continuerà a offrire a iPadOS le proprie caratteristiche uniche per renderlo ancora più utile per gli utenti di tablet.
Per ulteriori informazioni su iPad in generale, dai un'occhiata a come utilizzare Apple Pencil con un iPad o iPad Pro Come utilizzare Apple Pencil con un iPad o iPad Pro Come utilizzare Apple Pencil con un iPad o iPad Pro Come puoi dire quando viene caricata una Apple Pencil? Rispondiamo a questa domanda e molto altro nella nostra guida su come utilizzare Apple Pencil. Maggiori informazioni insieme ad alcune fantastiche app per prendere appunti per il tuo iPad Le 7 migliori app per prendere appunti per iPad e iPad Pro Le 7 migliori app per prendere appunti per iPad e iPad Pro Qual è la migliore app per prendere appunti per iPad? Diamo un'occhiata a molte grandi scelte che ti consentono di prendere, ordinare e condividere facilmente le note. Leggi di più .
Ulteriori informazioni su: Apple, iPad, Suggerimenti per iPad, iPadOS, Tastiera, Widget.

