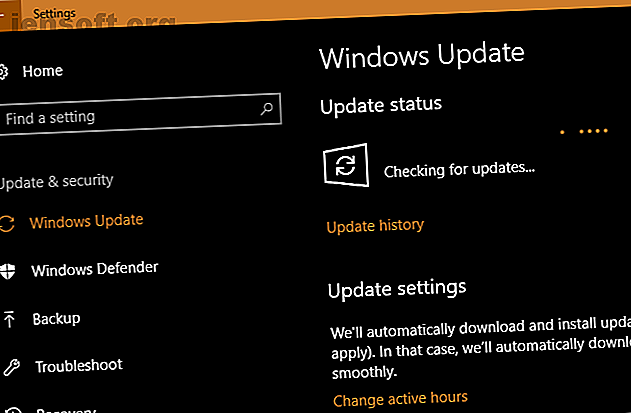
7 Attività vitali di manutenzione di Windows Dovresti fare di più spesso
Annuncio pubblicitario
Possedere un computer è fantastico, ma dovresti prenderti il tempo per eseguire alcune attività di manutenzione di base di Windows per assicurarti che la tua macchina funzioni al meglio. Altrimenti, i pochi minuti che non hai speso per la manutenzione potrebbero trasformarsi in ore di lavoro inutile in futuro.
Diamo un'occhiata alle attività di manutenzione di Windows 10 che ogni proprietario di PC dovrebbe svolgere regolarmente e come eseguirle in modo efficiente.
1. Aggiorna Windows e software

Mantenere il computer aggiornato è una delle attività di manutenzione di Windows più basilari, ma importanti. Windows 10 è ottimo per l'aggiornamento, ma è comunque necessario effettuare il check-in di tanto in tanto e assicurarsi che non sia bloccato da qualcosa.
Vai su Impostazioni> Aggiornamento e sicurezza> Windows Update e fai clic su Controlla aggiornamenti .
Windows ti dirà se trova eventuali aggiornamenti e li dovrebbe installare automaticamente. Alcuni aggiornamenti, ma non tutti, richiedono un riavvio. Se è disponibile una nuova versione principale di Windows 10, puoi anche decidere se installarla qui.
Mentre lavori sugli aggiornamenti, è una buona idea assicurarsi che tutto il software installato sia aggiornato. Alcuni programmi, come Chrome e Firefox, lo fanno automaticamente. Altri programmi ti chiederanno un aggiornamento quando li apri.
È possibile verificare la presenza di aggiornamenti sulla maggior parte dei software visitando la Guida> Verifica aggiornamenti o Opzioni> Verifica aggiornamenti .
Consulta la nostra guida per l'aggiornamento di tutto sul tuo computer Windows Come aggiornare Windows, app e driver: la guida completa Come aggiornare Windows, app e driver: la guida completa L'aggiornamento del software del tuo computer è importante, ma come fai a controllare tutto quegli aggiornamenti? Ti mostreremo come aggiornare tutto in Windows. Maggiori informazioni per ulteriori informazioni.
2. Gestisci la tua email

Le e-mail si accumulano rapidamente se non rimani sopra. Quando la tua casella di posta è piena di newsletter automatizzate e di altri file indesiderati che non desideri, trovare i messaggi che sono effettivamente importanti richiede più tempo.
Pertanto, un'altra utile attività di manutenzione del computer è quella di ridurre regolarmente la posta elettronica in arrivo annullando l'iscrizione alle newsletter che non hai mai letto. Quindi imposta i filtri e-mail Come impostare i filtri e-mail in Gmail, Yahoo Mail e Outlook Come impostare i filtri e-mail in Gmail, Yahoo Mail e Outlook Il filtro e-mail è lo strumento migliore per mantenere ordinata e organizzata la tua casella di posta. Ecco come impostare e utilizzare i filtri e-mail in Gmail, Yahoo Mail e Outlook. Leggi di più, quindi solo i messaggi importanti arrivano nella tua casella di posta. La tua app di posta elettronica diventerà un posto molto più piacevole.
3. Eseguire il backup dei dati

Il backup dei dati è una parte vitale della manutenzione regolare. Mentre farlo è di solito un'operazione imposta e dimentica, è consigliabile confermare occasionalmente che il backup sia operativo. Altrimenti, potresti avere una brutta sorpresa se il tuo PC fallisce.
La maggior parte dei software di backup mostra lo stato e / o l'ultimo orario di backup direttamente nella schermata principale. Apri il tuo software preferito e assicurati che tutto funzioni correttamente.
Se si utilizza il backup Cronologia file in Windows, andare su Impostazioni> Aggiornamento e sicurezza> Backup e selezionare Altre opzioni per visualizzare l'ora di backup più recente.
Non ci sono scuse per non eseguire il backup dei dati: se non è stato ancora impostato un backup, ora è il momento perfetto. Consulta la nostra guida definitiva per il backup di Windows La guida definitiva per il backup dei dati di Windows 10 La guida definitiva per il backup dei dati di Windows 10 Abbiamo riassunto tutte le opzioni di backup, ripristino, ripristino e riparazione che potremmo trovare su Windows 10. Usa i nostri semplici suggerimenti e non disperare mai dati persi di nuovo! Maggiori informazioni per tutto il necessario per iniziare.
4. Eliminare file e programmi non necessari

Gli utenti Windows esperti sanno come il sistema operativo si accumula nel tempo. Non puoi impedirne un po ', quindi aiuta a ripulire occasionalmente i vecchi dati che non stai utilizzando attivamente. Liberare spazio può anche migliorare le prestazioni del tuo PC se la tua esecuzione è particolarmente bassa.
Per fortuna, hai alcuni strumenti di manutenzione di Windows integrati per aiutarti in questo. Consulta la nostra lista di controllo definitiva per la pulizia di Windows Come pulire il tuo computer Windows: la lista di controllo definitiva Come pulire il tuo computer Windows: la lista di controllo definitiva Trascorrere del tempo a ripulire Windows può portare a notevoli miglioramenti delle prestazioni. Ecco l'elenco di controllo definitivo per la pulizia del tuo computer Windows. Maggiori informazioni per maggiori dettagli.
5. Eseguire scansioni di manutenzione di Windows

Come parte del mantenimento di Windows 10, dovresti eseguire alcune scansioni una volta ogni tanto solo per assicurarti che non ci siano problemi che hai trascurato.
Uno di questi è una scansione antivirus. Spero che tu usi un solido antivirus, che dovrebbe scansionare automaticamente. Ma è una buona idea ottenere una seconda opinione da un programma anti-malware dedicato di tanto in tanto.
Malwarebytes è la nostra scelta migliore per questo. La versione gratuita ti consente di scansionare solo su richiesta, ma è tutto ciò che ti serve per un controllo occasionale. Speriamo che non trovi nulla sul tuo sistema, ma vale la pena prendertene il tempo perché troverà ciò che altri software antivirus non trovano.
È inoltre necessario eseguire occasionalmente una scansione SFC. Questo comando, abbreviazione di System File Checker, è un'utilità di manutenzione di Windows che controlla i file di sistema danneggiati e li ripara se necessario.
Digita cmd nel menu Start, quindi fai clic con il pulsante destro del mouse e scegli Esegui come amministratore . Immettere la seguente riga per avviare la scansione, che potrebbe richiedere del tempo:
sfc /scannow Se il tuo computer ha un disco rigido (non un SSD), puoi anche eseguire un controllo per cercare settori danneggiati sul tuo disco. Per fare ciò, apri una finestra Esplora file e vai a Questo PC . Fare clic con il tasto destro del mouse sul disco rigido (probabilmente etichettato C :) e selezionare Proprietà .
Nella finestra risultante, passa alla scheda Strumenti e premi il pulsante Verifica . Windows probabilmente ti dirà che non ha trovato errori sull'unità; selezionare Scan drive per eseguire una nuova scansione.
6. Ricontrolla le impostazioni importanti

Il flusso regolare di aggiornamenti di Windows 10 significa che è in continua evoluzione. Sebbene ciò comporti molte fantastiche funzioni, significa anche che Windows ha più possibilità di introdurre nuove opzioni confuse che influiscono sul funzionamento del computer.
Dopo aver installato un aggiornamento importante, è necessario controllare le nuove impostazioni e assicurarsi che siano impostate nel modo desiderato. E se non ti sei mai veramente immerso nel pannello, dovresti imparare cosa possono fare le Impostazioni La Guida alle impostazioni di Windows 10: come fare tutto e tutto La Guida alle impostazioni di Windows 10: come fare tutto e tutto App impostazioni in Windows 10? Ecco tutto ciò che devi sapere. Leggi di più e configura il tuo computer come preferisci.
Un altro elemento importante che dovresti controllare come parte della normale manutenzione del PC è la sezione di avvio del tuo PC Come usare la cartella di avvio di Windows 10: tutto ciò che devi sapere Come usare la cartella di avvio di Windows 10: tutto ciò che devi sapere su Windows 10 cartella di avvio consente di gestire i programmi eseguiti all'avvio. Ecco come trovare la cartella di avvio e gestirne i programmi. Leggi di più . Man mano che installi più software, probabilmente creerai un sacco di programmi che vengono eseguiti non appena esegui l'avvio. Avere troppi programmi eseguiti immediatamente rallenterà il tempo di avvio e consumerà risorse in background. Controlla a volte questo e assicurati che sia sotto controllo.
7. Pulisci l'hardware

A nessuno piace davvero pulire il proprio computer, ma è un passo importante per mantenerlo al meglio. Inoltre, la maggior parte dei dispositivi diventa piuttosto grossolana nel tempo. Dovresti almeno pulire la tastiera e lo schermo e rimuovere la polvere dal computer, alcune volte all'anno.
Abbiamo scritto una guida per la pulizia del laptop e molti degli stessi consigli valgono per i desktop. Mentre sei sotto il cofano, assicurati che la tua installazione non sia affetta da errori di manutenzione del PC 8 errori di manutenzione del PC che uccidono la tua vita dell'hardware 8 errori di manutenzione del PC che uccidono la tua vita dell'hardware La manutenzione del PC non è scienza missilistica, ma potresti fare una manciata di errori che stanno effettivamente danneggiando il tuo hardware. Maggiori informazioni, ad esempio scarsa ventilazione.
La manutenzione di Windows è noiosa ma importante
Abbiamo esaminato diverse faccende importanti che dovrebbero essere incluse nell'elenco di controllo per la manutenzione del desktop o del laptop da completare regolarmente. Non è necessario ossessionarli, ma trascurarli porterà a problemi lungo la strada. Mantenere il computer in buono stato consente di risparmiare tempo e denaro, quindi sarai contento di aver tenuto il passo con questi.
Se stai cercando altri suggerimenti per la manutenzione di Windows 10, assicurati di non commettere nessuno di questi grandi errori di manutenzione di Windows 7 errori di manutenzione di Windows che non dovresti mai fare 7 errori di manutenzione di Windows che non dovresti mai fare se vuoi mantenere il tuo PC Windows senza intoppi, devi evitare di commettere questi grossi errori. Potrebbero accorciare la durata del computer e rendere frustrante la tua esperienza. Leggi di più .
Ulteriori informazioni su: Manutenzione del computer, backup dei dati, risoluzione dei problemi, Windows 10, Windows Update.

