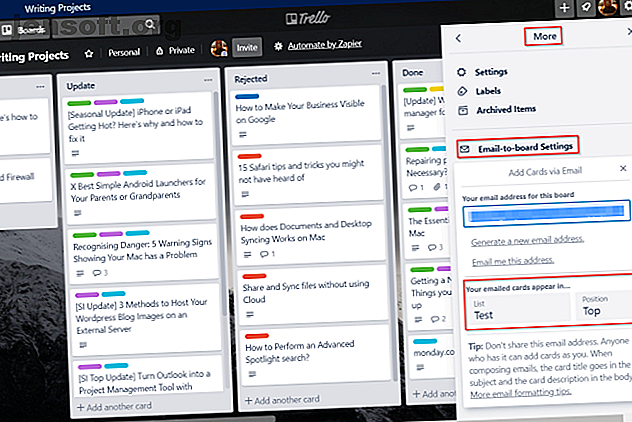
6 modi per utilizzare Trello e OneNote insieme per una migliore produttività
Annuncio pubblicitario
Se sei coinvolto in molti progetti di lavoro, tracciare ogni attività è una battaglia in salita. Ciò di cui hai bisogno è un sistema che ti aiuti a gestire le informazioni in modo da non perdere la concentrazione e quindi i tuoi clienti. È possibile far sì che Trello e Microsoft OneNote funzionino insieme come un'unica configurazione senza soluzione di continuità.
La filosofia Kanban di Trello ti offre il quadro generale dei compiti in diverse fasi di progresso. Mentre OneNote rileva le note per acquisire e gestire i dettagli.
Diamo un'occhiata ad alcuni modi unici per usare Trello e Microsoft OneNote per Windows 10 insieme senza sforzo.
1. Crea una scheda Trello con OneNote
Ogni tavola Trello e le sue carte hanno un indirizzo email unico. Puoi creare una carta con un titolo, etichette, descrizione e assegnare un membro a quella carta. Oppure, invia una nota per mantenere le cose organizzate in una carta. Con la funzione di condivisione di OneNote, puoi inviare qualsiasi cosa via e-mail a Trello.
All'inizio, avrai bisogno dell'indirizzo email per la tua scheda. Fai clic sul menu Mostra nella barra laterale destra, quindi scegli Altro> Impostazioni da e-mail a scheda .

Nel menu Aggiungi biglietti tramite e-mail, copia e incolla il tuo indirizzo e-mail su Blocco note. Scegli il tuo elenco preferito ed è la posizione nell'elenco (in alto o in basso). Nota: l'indirizzo e-mail è univoco per ciascun consiglio e per il membro del consiglio. Non condividere questo indirizzo con nessuno in quanto possono aggiungere una carta senza la tua autorizzazione.
Suggerimenti per la formattazione
In OneNote per Windows 10, ecco alcune linee guida generali e suggerimenti sulla formattazione che devi seguire prima di inviare la scheda:
- Crea una nuova pagina e lascia vuoto il titolo della pagina .
- Oggetto: digitare " Oggetto " e inserire i due punti. Qualsiasi testo inserito dopo i due punti diventa il titolo della carta.
- Etichetta: nell'oggetto, aggiungere " #labelname ". Per inserire più di un'etichetta, non è necessario aggiungere virgole tra il nome dell'etichetta. Se l'etichetta è composta da due o più parole, uniscile aggiungendo un trattino basso tra le parole. Ad esempio, "In corso" diventa "In_Progress".
- Nome utente: nell'oggetto, aggiungere " @nomeutente " dopo aver inserito le etichette.
- Premi Invio per dare spazio e aggiungere le tue note. Diventerà la descrizione della carta.

Invia una copia
Dopo aver formattato le note, fai clic sul pulsante Condividi nell'angolo in alto a destra della finestra dell'app. Nella parte inferiore del riquadro attività che si apre, fai clic su Invia una copia .
Nota: la posizione del pulsante Condividi è diversa in OneNote 2016.

Sullo schermo apparirà una finestra di dialogo Condividi . Da qui, scegli l'app Mail . Scegli l'account e-mail; preferibilmente dovrebbe essere Outlook.

Quando lo fai, la pagina viene inserita insieme all'oggetto e al corpo del messaggio in linea e formattata.
Per inserire un allegato, vai su Inserisci> File e scegli il tuo file.
La maggior parte delle e-mail con allegati entrerà in Trello senza problemi. Ma ricorda, a causa dei limiti dell'allegato email il tuo server di posta potrebbe rifiutare la posta e Trello non riuscirà a elaborare il tuo messaggio.
Nel campo A: incolla l'indirizzo e-mail che hai copiato nel Blocco note e fai clic su Invia . Entro pochi istanti, la tua carta verrà creata in Trello con un titolo, una descrizione, etichette, un nome membro e eventuali allegati correttamente formattati.

2. Invio di note a Trello
Ogni carta Trello ha anche il suo indirizzo e-mail personale. Apri una carta, fai clic sul pulsante Condividi e trova il tuo indirizzo sotto Email per questa carta . Copia e incolla questo indirizzo nel tuo Blocco note.

Ora applica i seguenti suggerimenti di formattazione:
- Crea una nuova pagina e mantieni il titolo della pagina vuoto.
- Non aggiungere alcun soggetto .
- Immettere il testo e formattare correttamente il testo, i collegamenti e il paragrafo.
Quindi, fai clic su Condividi> Invia una copia e incolla l'indirizzo che hai copiato in Blocco note nel campo A: e fai clic su Invia . Le tue note verranno visualizzate come un commento sulla scheda Trello.
3. Allega link e PDF a Trello
Gli allegati delle schede sono file caricati su schede. Gli allegati vengono generalmente visualizzati nella sezione Aggiungi alla scheda> Allegato . Puoi aggiungere allegati da Google Drive, OneDrive, caricare PDF o inviare qualsiasi link di riferimento.
Inserisci collegamenti alla pagina di OneNote
I collegamenti sono utili quando si crea una nota che fa riferimento ad altre note, collegamenti o file. È possibile inserire direttamente un collegamento che fa riferimento a una pagina OneNote alla scheda Trello di propria scelta.
Apri una pagina qualsiasi, fai clic con il pulsante destro del mouse e scegli Copia collegamento a pagina .

Fare clic sul pulsante Allegato e incollare il collegamento nella casella Allega un collegamento . Immettere il nome del collegamento e fare clic su Allega . Una volta inserito, fai clic sul collegamento per aprirlo direttamente in OneNote Online.

Allegare un file PDF
Passare alla pagina di OneNote e premere Ctrl + P. In Stampante assicurarsi di selezionare Microsoft Stampa su PDF . Se la pagina non si adatta correttamente, scegli Adatta alla pagina e fai clic su Stampa . Digita il nome e salva il tuo file.

Nota: se si utilizza OneNote 2016, l'opzione di stampa si trova in File> Stampa . Oltre all'impostazione della larghezza della pagina, puoi personalizzare anche la numerazione delle pagine e il testo del piè di pagina.
Nel Trello, fai clic sul pulsante Allegato> Computer e inserisci il file che hai salvato.
4. Stampa una scheda Trello su OneNote
Poiché Trello è costruito con le tecnologie più recenti, non ha una vasta selezione di strumenti di stampa. Ma puoi ancora stampare una scheda Trello in OneNote. Per fare ciò, apri una scheda qualsiasi e seleziona Condividi> Stampa .

Dalle preferenze di stampa, selezionare Invia a OneNote e fare clic su Stampa . È possibile inserire la stampa direttamente in una sezione o in qualsiasi altro blocco note. Oltre a lasciare troppo spazio bianco e le immagini mancanti occasionali, le opzioni di stampa funzionano bene.

5. Integrazione con IFTTT e Zapier
IFTTT ha sviluppato una reputazione come app di automazione leader. Utilizzando una serie di istruzioni condizionali, è possibile fare in modo che determinati eventi attivino azioni specifiche. In Trello, puoi scegliere tra i seguenti tre grilletti. Quando aggiungi una carta a qualsiasi scheda, a un elenco o assegni un membro, verrà attivato un grilletto.

Per OneNote, ci sono tre azioni specifiche. È possibile creare una pagina, creare una pagina con un'immagine e creare una pagina da qualsiasi collegamento nella sezione di un blocco note. Ecco il link all'applet per la creazione di una pagina in OneNote ogni volta che aggiungi una scheda nell'elenco Trello.

Se hai appena iniziato, abbiamo una guida completa sull'uso di IFTTT La guida IFTTT definitiva: usa lo strumento più potente del Web come un professionista La guida IFTTT definitiva: usa lo strumento più potente del web come un professionista Se questo poi quello, anche noto come IFTTT è un servizio gratuito basato sul Web per far funzionare insieme app e dispositivi. Non sei sicuro di come creare l'applet? Segui insieme a questa guida. Leggi di più .
Zapier è una popolare alternativa IFTTT. L'app utilizza Zaps per connettere app e servizi. Rispetto a IFTTT, ci sono due vantaggi di Zapier. È possibile creare sequenze complesse e aggiungere più passaggi di azione in singoli Zap. Ti dà anche anteprime dettagliate mentre fai uno Zap.
Ad esempio, è possibile creare una nuova nota in un blocco note / sezione specifica ogni volta che si sposta una scheda da un elenco a un altro.
Vai a Zapier Dashboard, digita il nome della tua app per esplorare zaps popolari.

6. Esporta la scheda Trello su OneNote
La funzione di esportazione in Trello è disponibile per tutti i membri del consiglio di amministrazione. Vive nel menu Scheda> Altro> Stampa ed esporta . Il formato del file di esportazione è JSON, che tecnicamente si adatta bene ma non è compatibile con Excel. Ma se si dispone di un abbonamento a Trello Business Class, è possibile esportare i dati come file CSV.

Puoi utilizzare un'estensione di Chrome per esportare la scheda Trello come file XLSX.
TrelloExport ti consente di esportare la scheda Trello in vari formati. Includono XLSX, HTML con modelli Twig, Markdown e OPML. Una volta installata questa estensione, aggiorna la pagina per visualizzare questa opzione.
Si aprirà una finestra di dialogo. Da qui, segui queste linee guida e fai clic su Esporta .
- Esporta in: selezionare il formato di esportazione (selezionare XLSX).
- Esporta: quali campi si desidera esportare. Controlla elementi archiviati, commenti, liste di controllo, allegati e campi personalizzati.
- Una riga per ciascuno: scegli la carta predefinita poiché vogliamo vedere ogni carta in una riga.
- Esporta colonne: ci sono 27 colonne. Deseleziona quelli che non vuoi per la sanità mentale.
- Tipo di esportazione: scegli la scheda attuale o più schede. Se si seleziona quest'ultima opzione, ci vuole tempo per tabulare i dati.

Dopo aver salvato il file, lo importeremo in OneNote. In Windows 10, fai clic su Inserisci> File . Nella finestra di dialogo che appare, seleziona il tuo file e fai clic su Apri . Ancora una volta, scegli questa opzione Carica su OneDrive e inserisci il link .
Un'anteprima live del file viene aggiunta in OneNote. È possibile visualizzare e sfogliare il contenuto del file senza dover aprire il file. Inoltre hai anche un backup della scheda gratuitamente.

Impara Trello e OneNote per una mente organizzata
Trello e OneNote funzionano bene in sinergia senza fare affidamento su troppe app di terze parti. Eventualmente, con questi suggerimenti, è possibile gestire e organizzare attività e informazioni senza sforzo. Se utilizzati in modo intelligente, i dati non rimarranno più in due sistemi isolati.
Tuttavia, prima di iniziare a usarli insieme, è necessario conoscere le basi di Trello e OneNote. Ecco la nostra guida su come usare Trello per la gestione dei progetti e le migliori funzionalità che devi ricordare in OneNote per Windows 10 Le 13 migliori nuove funzionalità di OneNote che non hai ancora provato Le 13 migliori nuove funzionalità di OneNote che non hai ancora provato Microsoft ha aggiunto molti nuovi vantaggi di OneNote per Windows 10. Ecco le migliori nuove funzionalità di OnenNote in OneNote che potresti aver perso. Leggi di più .
Ulteriori informazioni su: Strumenti di collaborazione, Microsoft Office 365, Suggerimenti per Microsoft Office, Microsoft OneNote, App per prendere appunti, Trucchi per la produttività, Trello.

