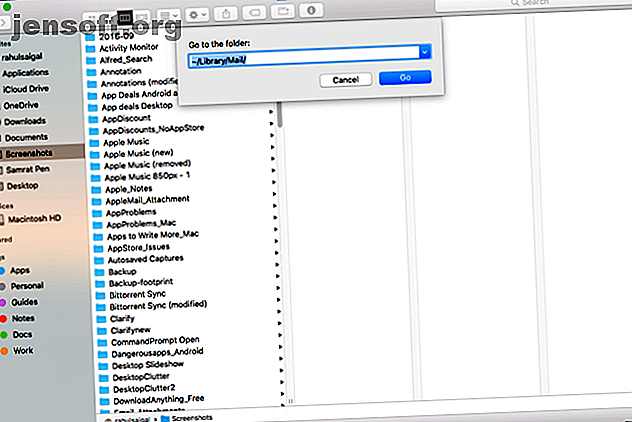
6 cartelle macOS che puoi eliminare in sicurezza per risparmiare spazio
Annuncio pubblicitario
Quando lo spazio su disco del tuo Mac si sta esaurendo, probabilmente devi prima cercare nella tua cartella utente per eliminare i file che non ti servono più. Ciò include i file in Documenti, Download, Desktop e altro. Ma nonostante i tuoi migliori sforzi, potresti non essere in grado di liberare spazio su disco sufficiente controllando questi luoghi.
macOS contiene molte cartelle che possono occupare una notevole quantità di spazio su disco. Vedremo alcune cartelle che puoi eliminare sul tuo Mac senza causare danni.
1. Allegati nelle cartelle di Apple Mail
L'app Apple Mail archivia tutti i messaggi memorizzati nella cache e i file allegati. Ciò li rende accessibili offline e ti consente di cercare messaggi con Spotlight. Per vedere quanto spazio occupa l'app Mail, apri il Finder e premi Maiusc + Cmd + G per aprire la finestra Vai alla cartella .

Digita ~ / Library / Mail per aprire direttamente la cartella Mail . Quindi fare clic con il tasto destro su questa cartella e selezionare Ottieni informazioni . Se la dimensione risultante è in gigabyte, è necessario eliminare le vecchie e-mail e gli allegati.

Elimina allegati di posta
Seleziona un messaggio e fai clic su Messaggio> Rimuovi allegati . Se si utilizza questa opzione, anche i file allegati eliminati dall'app Mail verranno eliminati dal server di posta.
Per rimuovere gli allegati in blocco, creare una cartella smart per filtrare le e-mail contenenti solo allegati. Ordina i messaggi per dimensione per rimuovere gli allegati più grandi.

Se preferisci, puoi invece eliminare gli allegati direttamente dalle loro cartelle. I file rimarranno sul server di posta elettronica, ma ciò li rimuove dal Mac per risparmiare spazio su disco. Per fare ciò, apri la seguente cartella:
~/Library/Mail/V6 (In macOS High Sierra, la cartella è V5 .)
Fai clic su questa cartella per vedere tutti i tuoi account e-mail. Scegli un account e-mail, quindi apri la cartella denominata con vari caratteri casuali. Sepolto in quelle directory si trova la cartella degli allegati . Vedi lo screenshot qui sotto per maggiori dettagli.

La navigazione e l'eliminazione manuale di questi file possono richiedere molto tempo. Per un modo più veloce, digita Allegati sulla barra di ricerca del Finder e ordina i risultati per Tipo per visualizzare solo le cartelle Allegati . Copiare queste directory su un'unità esterna se si desidera eseguirne il backup, quindi eliminare i file.

Impedisci il download di allegati
Puoi risparmiare ulteriore spazio dicendo a Mail di non scaricare automaticamente gli allegati. Per fare ciò, selezionare Posta> Preferenze> Account . Seleziona uno dei tuoi account e-mail dal riquadro a sinistra e fai clic su Informazioni account nel riquadro a destra.
Nel menu a discesa Scarica allegati, seleziona Nessuno . Se si seleziona questa opzione, Mail non scaricherà alcun allegato multimediale, inclusi immagini, PDF e file video o audio. Con l'opzione Recenti, Mail scaricherà gli allegati ricevuti negli ultimi 15 mesi.

2. Backup iTunes precedenti
I backup iOS eseguiti con iTunes possono occupare molto spazio su disco sul tuo Mac. Includono tutti i file sul telefono, oltre a dettagli meno visibili come le impostazioni di posta e di rete, la cronologia delle chiamate, i messaggi di testo, i contatti preferiti e altre preferenze personali difficili da ricreare.
Per eliminare i vecchi backup, fai clic su iTunes> Preferenze, quindi sulla scheda Dispositivi . Seleziona il file di backup meno recente che non desideri e fai clic su Elimina backup .

Se non vedi il backup precedente elencato qui, puoi eliminare manualmente la cartella di backup. Premi Maiusc + Cmd + G per aprire Vai alla cartella . Quindi digitare:
~/Library/Application Support/MobileSync/Backup 
Esci da iTunes ed elimina i vecchi backup. Se non sei sicuro di quale eliminare, premi Spazio e controlla la data dell'ultima modifica nella finestra di QuickLook.
Nel frattempo, se lo spazio sul disco rigido del Mac è prezioso per te, considera di cambiare i tuoi backup iOS su iCloud. La nostra guida di backup per iOS Come eseguire il backup di iPhone e iPad Come eseguire il backup di iPhone e iPad Cosa faresti se perdessi il tuo iPhone domani? Devi avere un piano di backup e ti mostreremo come eseguire il backup su iCloud o iTunes. Leggi di più ti aiuterà.
3. La tua vecchia libreria iPhoto
Sebbene Apple abbia dichiarato ufficialmente iPhoto un'app morta e la abbia sostituita con Foto, la migrazione da iPhoto a Foto è stata lenta. Dopo aver deciso di passare, il processo di migrazione è una procedura indolore. La prima volta che avvii Photos, cerca nella tua cartella ~ / Pictures una libreria di iPhoto.
Una volta completato il processo di migrazione, noterai due librerie separate sul tuo Mac: una vecchia libreria iPhoto e una nuova libreria foto. Apri Foto e verifica la presenza di informazioni o immagini mancanti. Quindi copia la Libreria di iPhoto su un disco rigido esterno se desideri eseguirne il backup ed eliminalo dal tuo disco principale.
Se si dispone di una libreria di foto di grandi dimensioni, ciò potrebbe consentire di guadagnare spazio su disco significativo.
4. Avanzi di app disinstallate
Quando metti le app Mac nel Cestino, alcuni file rimangono sul tuo Mac. Ciò include contenuto nella cache, file delle preferenze, plug-in e altro. Se smetti di usare una particolare app, puoi eliminare in sicurezza questi file. Ma dovresti conoscere la posizione effettiva di queste app. Questi si trovano spesso nella cartella Libreria .
La maggior parte dei file delle preferenze risiede in uno dei seguenti punti:
~/Library/Preferences OR /Library/Preferences~/Library/Application Support/[App or Developer name] OR /Library/Application Support/[App or Developer name]~/Library/Containers/[App name]/Data/Library/Preferences

I file relativi alla cache vivono in:
~/Library/Caches OR /Library/Caches~/Library/Containers/[App Name]/Data/Library/Caches/[App Name]~/Library/Saved Application State

I file in queste posizioni seguono una convenzione di denominazione standard. Include il nome dell'azienda, l'identificatore dell'applicazione e, alla fine, l'estensione del file dell'elenco delle proprietà (.plist). A volte uno sviluppatore potrebbe utilizzare una convenzione di denominazione proprietaria, ma se ti concentri sul nome dell'app, li troverai.
Se non si desidera cercare manualmente questi file, provare un'utilità di disinstallazione specializzata nell'identificazione e nella rimozione di questi file.
AppCleaner
AppCleaner è un'utilità gratuita per disinstallare qualsiasi app Mac senza lasciare dati. Può rimuovere il contenuto memorizzato nella cache, i file delle preferenze e qualsiasi file relativo al supporto che viene installato con l'app.
Digita il nome di un'app e premi Invio per caricare i risultati, quindi fai clic su Rimuovi . Tuttavia, tieni presente che l'app non pulirà gli avanzi dalle app che hai già rimosso.

App Cleaner e Uninstaller
App Cleaner è un'app di disinstallazione per eliminare app interamente dal tuo sistema. La versione gratuita consente di rimuovere le app indesiderate, cancellare gli avanzi dalle app rimosse in precedenza, visualizzare le dimensioni totali di un'app e ripristinare un'app allo stato predefinito.
Se si opta per la versione premium, è anche possibile rimuovere le estensioni di sistema, disabilitare LaunchAgents ed eliminare gli avanzi di file di sistema.

5. Driver per stampante e scanner non necessari
Le moderne stampanti e scanner compatibili con Mac non necessitano di driver per funzionalità di base. Se hai una stampante precedente che non supporta questa tecnologia, il tuo Mac installerà automaticamente il driver necessario per utilizzare quel dispositivo.
Per rimuovere una stampante, vai su Preferenze di Sistema> Stampanti e scanner . Seleziona la stampante nell'elenco e fai clic su Rimuovi . Comunemente, i produttori di stampanti forniscono un'utilità di disinstallazione per rimuovere l'app associata. Vai alla seguente cartella:
Macintosh HD/Library/Printers 
Qui, elimina tutti i file rimanenti di stampante o scanner. Puoi anche utilizzare app come quelle sopra menzionate per aiutarti.
6. Cache e file di registro
È normale che macOS utilizzi lo spazio su disco per le operazioni quotidiane. Il browser scarica nuovi dati, le app creano contenuti memorizzati nella cache per prestazioni ottimali e i file di registro acquisiscono informazioni per aiutarti a risolvere i problemi quando si presentano. Quando hai un disperato bisogno di spazio su disco, puoi eliminare le cache di app e di sistema Come cancellare il sistema e le cache di Internet su un Mac Come cancellare il sistema e le cache di Internet su un Mac Vuoi cancellare le cache sul tuo Mac ? Qui ci sono diversi posti per trovare e cancellare i file temporanei per recuperare spazio di archiviazione su macOS. Maggiori informazioni senza causare problemi.
Ma la cancellazione di cache e file di registro ogni settimana non dovrebbe far parte di una normale routine di manutenzione. Rende il tuo Mac più lento del normale e non sarai in grado di tracciare e analizzare i problemi che si verificano.
Log files
I file di registro vivono in queste cartelle:
/private/var/log~/Libarary/Logs AND /Library/Logs
Il Mac esegue script di manutenzione periodica per comprimere o scambiare i file di registro più vecchi con quelli più recenti. Per verificare l'ultima esecuzione degli script di manutenzione, aprire Terminale e digitare:
ls -al /var/log/*out Utilizzare un'app di analisi del disco di terze parti per verificare le dimensioni dei file di registro. Se diventano fuori controllo, esaminali ed eliminali.

caches
La corruzione correlata alla cache è un problema comune in macOS ed è responsabile di molti problemi relativi all'app. A causa della natura nascosta dei file di cache, i problemi derivanti da cache danneggiate sono difficili da trovare.
È possibile eliminare completamente i file della cache per risolvere questo problema. Utilizzare Onyx o CleanMyMac per eliminare la cache e i file di registro.

Altre cartelle macOS da non toccare
Quando lo spazio su disco si riduce, puoi controllare queste cartelle macOS una per una e vedere quanto spazio occupano. Quando hai bisogno di spazio, puoi eliminarli in sicurezza. Assicurati di avere a portata di mano un backup attuale nel caso qualcosa vada storto.
A volte, troverai directory dal suono sconosciuto che richiedono molto spazio su disco. Ma non dovresti modificare nulla nel nostro elenco di cartelle macOS che non dovresti mai toccare.
Ti interessano altri suggerimenti per il tuo Mac? Dai un'occhiata a queste scorciatoie per i collegamenti per Mac per risparmiare tempo Tempo 5 Suggerimenti per scorciatoie per i collegamenti al tuo Mac 5 Consigli per scorciatoie per i collegamenti per Mac intorno al tuo Mac Lavora in modo più efficiente sul tuo Mac con queste fantastiche scorciatoie per sfogliare i menu, apri schede e altro ancora con facilità. Leggi di più .
Ulteriori informazioni su: Manutenzione del computer, archiviazione, file temporanei.

