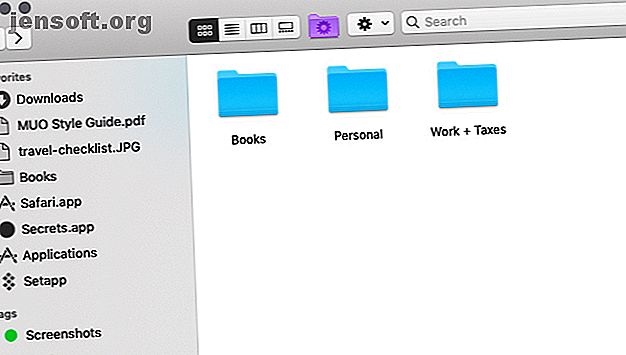
5 scorciatoie del Finder semplice per accedere rapidamente ai tuoi dati ovunque
Annuncio pubblicitario
Puoi accedere ai file e alle cartelle del Finder in vari modi, ma esistono alcuni metodi per ottenere risultati più rapidi. Uno di questi prevede la creazione di collegamenti o l'utilizzo di quelli esistenti per accedere ai dati del Finder più utilizzati.
Migliora il flusso di lavoro del tuo Mac con il nostro cheat sheet GRATUITO per le scorciatoie da tastiera macOS Finder!Diamo un'occhiata a cinque tipi di scorciatoie che puoi usare per navigare più rapidamente nel Finder.
1. Collegamenti della barra laterale

Indipendentemente da dove ti trovi in Finder, puoi saltare a posizioni importanti con un solo clic, se hai aggiunto una scorciatoia nella barra laterale.
Per creare un collegamento al contenuto di una cartella, trascina quella cartella dalla posizione originale in Finder alla sezione Preferiti della barra laterale. Per una posizione del Finder standard come Home o iCloud Drive, puoi abilitare il suo segnalibro della barra laterale tramite File> Preferenze> Barra laterale .
Puoi anche aggiungere scorciatoie della barra laterale per file e app, ma solo se tieni premuto il tasto Cmd mentre trascini e rilasci gli elementi sulla barra laterale. Senza il tasto modificatore, finirai per spostare gli elementi nella cartella della barra laterale in cui li rilasci.
I tag Finder ottengono anche la propria sezione di collegamento nella barra laterale. Queste etichette con codice colore possono aiutarti a trovare i file più velocemente Trova i file più velocemente e organizza il tuo Mac con i tag Finder Trova i file più veloce e organizza il tuo Mac con i tag Finder I tag Finder sono un ottimo modo per organizzare i dati - ecco come sfruttare al meglio questo pratico strumento di organizzazione sul tuo Mac oggi. Leggi di più . Se non riesci a visualizzare un determinato tag o la stessa sezione Tag, puoi renderli entrambi visibili da Finder> Preferenze> Tag .
2. Collegamenti della barra degli strumenti

Le scorciatoie della barra degli strumenti sono un altro modo semplice per tenere a vista file, cartelle, app e tag preferiti. Sono utili quando hai un particolare PDF, un calendario, un filtro, un'app per la dettatura vocale o un infografo che devi far apparire spesso.
Per creare un collegamento alla barra degli strumenti, tenere premuto il tasto Cmd e trascinare l'elemento del Finder sulla barra degli strumenti. Rilasciare quando viene visualizzato un segno più verde accanto al cursore.
Consigliamo di assegnare icone personalizzate univoche a file e cartelle per rendere le loro scorciatoie facili da individuare nella barra degli strumenti. Le app hanno già icone distinguibili, quindi puoi lasciarle sole.
Dal momento che è così facile creare collegamenti in Finder, potresti esagerare con loro e finire con una barra degli strumenti ingombra e inutilizzabile. Che ne dici di salvare le scorciatoie della barra degli strumenti solo per i tuoi oggetti preferiti e usare gli alias per il resto?
3. Alias di ricerca

Nel linguaggio del computer, un collegamento di solito punta a un elemento specifico in una posizione specifica. Quando si sposta l'elemento in un'altra posizione, il collegamento non funziona più. Questo non è il caso se il collegamento in questione è un alias, che punta all'elemento collegato indipendentemente da una modifica nella posizione della cartella principale.
Ciò consente di creare collegamenti o alias in un singolo file (o cartella) in più posizioni per un facile accesso al file originale. Poiché gli alias occupano a malapena qualsiasi spazio, puoi sentirti libero di crearne quanti ne hai bisogno. Gli alias sono un ottimo modo per ridurre il disordine del Finder Ridurre il disordine del Finder e la posta indesiderata del Mac con alias, tag e altro Ridurre il disordine del Finder e la posta indesiderata del Mac con alias, tag e altro Una pulizia accurata ogni tanto è necessaria, ma può richiedere solo tu finora. Hai bisogno di una buona strategia per schivare il disordine e per eliminarlo. Leggi di più .
Per creare un alias, seleziona l'elemento Finder per il quale desideri un alias e fai clic su Crea alias dal menu contestuale. Il collegamento viene visualizzato nella stessa posizione dell'elemento originale. C'è una piccola freccia nella parte inferiore sinistra dell'icona alias per distinguerla come scorciatoia. Sentiti libero di rinominare l'alias e spostarlo altrove.
Puoi anche creare un alias per un file mentre lo stai visualizzando. Tutto quello che devi fare è trascinare la piccola icona prima del nome del file nella barra del titolo e rilasciarla nella posizione del Finder che preferisci. Se tieni premuto il tasto Opzione mentre esegui questa attività, otterrai una copia del file anziché un alias.
Ricordi le scorciatoie della barra degli strumenti di cui abbiamo discusso sopra? Sono anche alias, a proposito. Ma poiché la barra degli strumenti può contenere solo tante scorciatoie, ti consigliamo di usarle con parsimonia.
4. Visualizzazioni del Finder personalizzato

Quando apri il Finder, mostra la vista Recenti, dove vedi i dati del Finder a cui hai effettuato l'accesso più di recente. Che ne dici di sostituire quella vista con i tuoi dati più usati invece?
Per cominciare, crea una nuova cartella in una posizione a tua scelta e:
- Sposta lì i tuoi file e cartelle preferiti oppure
- Crea alias per loro nella nuova cartella. (Inserisci alias anche per le tue app preferite.)
Successivamente, è tempo di impostare questa cartella come vista predefinita per le nuove finestre del Finder. Per farlo, apri prima Finder> Preferenze> Generale . Ora fai clic sul menu a discesa Mostra finestre del Nuovo Finder, quindi scegli Altro . Nella finestra di dialogo Finder che si apre, seleziona la cartella di scelta rapida che hai creato e fai clic sul pulsante Scegli .
Puoi anche aggiungere un collegamento a questa nuova cartella nella barra laterale, nella barra degli strumenti e nel Dock, per renderlo accessibile in ogni momento.
5. Scorciatoie del Finder integrato

La barra del percorso nella parte inferiore della finestra del Finder, proprio sopra la barra di stato, è un altro modo per navigare rapidamente verso posizioni specifiche del Finder. Visualizza la gerarchia per un file o una cartella selezionati. Fai clic su qualsiasi posizione nella gerarchia e puoi passare direttamente a essa, ignorando altre posizioni nel mezzo.
Puoi anche controllare: fai clic sul nome della cartella nella barra del titolo per visualizzare la gerarchia di file / cartelle e saltare in qualsiasi posizione in essa.

Il pulsante Indietro nella barra degli strumenti del Finder è un altro collegamento. Fai clic e tieni premuto il pulsante Indietro per visualizzare le posizioni delle cartelle che hai visitato di recente da quella finestra. (L'elenco inizia con la posizione più recente.) Ora puoi passare alle posizioni delle cartelle pertinenti da questo elenco.
Se il pulsante Avanti viene visualizzato come attivo, puoi fare clic e tenerlo premuto per ottenere un elenco simile di posizioni che hai attraversato.

Prendi un collegamento Finder su Mac
Le scorciatoie del Finder sono un enorme risparmio di tempo, ma ci vuole un po 'di tempo per scoprire tutti i loro segreti. In tale nota, abbiamo molte più piccole ma utili funzionalità di macOS 18 Funzionalità di macOS minuscole ma utili che vorrete sapere su 18 Funzionalità di macOS minuscole ma utili che vorrete sapere su macOS ha molte caratteristiche così piccole ma utili che sono facili perdere fino a quando non inciampare su di loro o qualcuno te lo indica. Leggi di più che vorrai sapere.
Ulteriori informazioni su: Gestione file, Suggerimenti per Mac, OS X Finder.

