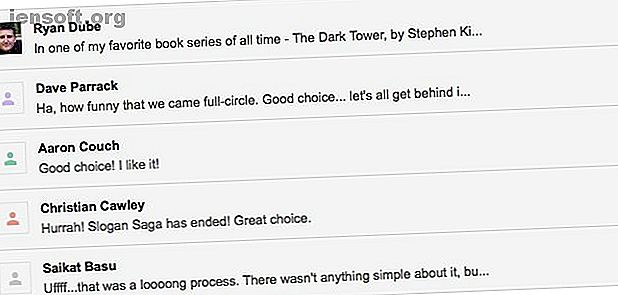
16 Termini e funzionalità essenziali di Gmail che dovresti conoscere
Annuncio pubblicitario
Dove sono le cartelle in Gmail? Le etichette sono uguali alle cartelle? In che modo sono entrambi diversi dalle categorie?
Sblocca subito il cheat sheet "Scorciatoie da tastiera più utili di Gmail"!
Questo ti iscriverà alla nostra newsletter
Inserisci la tua e-mail di sblocco Leggi la nostra politica sulla privacyPotresti avere domande come queste sulla versione web di Gmail se sei nuovo. Per aiutarti a familiarizzare con i termini di Gmail, elencheremo le funzionalità chiave di Gmail che dovresti davvero conoscere.
1. Visualizzazione per conversazione

Lo sai come un thread di posta elettronica. Conversation View racchiude un'e-mail e tutte le risposte in un'unica visualizzazione per assicurarti di ottenere il contesto durante la lettura di uno qualsiasi dei messaggi. Ogni messaggio nel gruppo ottiene la sua sezione comprimibile.
Per attivare questa funzione di Gmail, visita Impostazioni> Generale . Lì, nella sezione Visualizzazione conversazione, seleziona il pulsante di opzione per Visualizzazione conversazione attiva .
2. Marcatori di importanza

Questi sono segnali visivi che evidenziano le email che Google ritiene possano essere importanti per te. Li vedrai come tag di colore giallo accanto a determinate e-mail una volta abilitata l'opzione Mostra marcatori in Impostazioni> Posta in arrivo .
In che modo Gmail decide quali e-mail potresti considerare importanti?
Si basa sul modo in cui elabori la posta elettronica. Gmail presta attenzione a quali e-mail apri e rispondi, a quali archivi o elimini, con quali contatti comunichi e così via.
Quando Gmail digita erroneamente un'e-mail come importante, puoi correggerla facendo clic sul marcatore per disabilitarla. Allo stesso modo, puoi abilitare un marcatore per un'email che ritieni importante ma Gmail non è riuscito a contrassegnare come tale. In entrambi i casi, Gmail impara dalle tue azioni per migliorarne l'accuratezza.
3. Azioni al passaggio del mouse

Le azioni al passaggio del mouse ti consentono di elaborare un'email senza dover prima selezionarla. Puoi posticipare, archiviare o eliminare un messaggio di posta elettronica o anche contrassegnarlo come letto / non letto in un attimo grazie a questi pulsanti di azione che compaiono quando passi il mouse sopra un messaggio di posta elettronica. Ovviamente, per azioni avanzate come l'etichettatura e il filtro, devi comunque selezionare prima l'e-mail come al solito.
Se ritieni che le azioni al passaggio del mouse siano fastidiose, puoi disattivarle da Impostazioni> Generale, quindi passa al passaggio del mouse, seleziona il pulsante di opzione accanto a Disattiva azioni al passaggio del mouse .
4. Annulla invio

Come suggerisce il nome, la funzione Annulla invio di Gmail ti consente di ritirare un'e-mail su cui hai premuto Invia . Hai una finestra di dieci secondi per farlo, e puoi modificare questo intervallo di qualche secondo in Impostazioni> Generale> Annulla invio .
Gmail abilita la funzione per impostazione predefinita e subito dopo aver inviato un'email, vedrai l'opzione Annulla proprio sotto la casella di ricerca.
5. Etichette

Le etichette sono la funzione di firma di Gmail. Sono identificatori basati su testo e con codice colore per aiutarti a trovare le e-mail giuste più velocemente. Gli elementi che vedi nella barra laterale come Posta in arrivo, Cestino e Bozze sono etichette che Gmail ha già impostato per te.
Le etichette si comportano in qualche modo come cartelle e in qualche modo come tag. Tuttavia, è meglio pensarli come tag. Leggi la nostra guida per utenti esperti di Gmail per capirli meglio. (Nota che Gmail non ha cartelle o tag effettivi.)
6. Categorie

Si tratta di un insieme di etichette predefinite che vengono visualizzate come schede in Gmail. Ne hai quattro: Social, Promozioni, Aggiornamenti e Forum .
Le categorie aggiungono contesto alle tue e-mail. Mantengono i messaggi automatizzati come gli aggiornamenti dei social media e i mailer promozionali fuori dalla tua casella di posta principale.
Grazie alle schede delle categorie, è possibile trovare più rapidamente tipi specifici di e-mail. Ad esempio, se stai cercando un'email di reimpostazione della password, puoi passare direttamente alla scheda Aggiornamenti perché è lì che è programmato per essere visualizzato.
Se desideri rimanere solo con la scheda Principale, disattiva le schede della categoria tramite l'opzione Configura posta in arrivo nascosta dietro l'icona a forma di ingranaggio o Impostazioni .
7. Filtri

I filtri sono regole che hai impostato per insegnare a Gmail a elaborare le tue e-mail in base a vari criteri.
È possibile utilizzare i filtri per interrompere le e-mail automatizzate, trovare e-mail con allegati di grandi dimensioni e contrassegnare le e-mail come lette. Puoi anche usarli per etichettare, eliminare e organizzare automaticamente le e-mail. Inizia impostando filtri Gmail intelligenti per gestire la maggior parte della tua e-mail.
8. Posticipa

Posticipa è una delle nuove funzionalità di Gmail e funziona come in altri client di posta elettronica: consente di nascondere un messaggio di posta elettronica fino a quando non si è pronti a gestirlo.
Quando premi il pulsante della barra degli strumenti Posticipa (quello che assomiglia a un orologio) su un'e-mail, puoi dire a Gmail quando vuoi che l'e-mail riappaia nella tua casella di posta. Scegli tra uno dei programmi preimpostati disponibili o imposta una data e un'ora personalizzate.
9. Risposte intelligenti
La funzione "risposta intelligente" di gmail sta cercando di rovinare la mia carriera di montatore pic.twitter.com/9FcjpoFr9i
- Ben Adlin (@badlin), 16 maggio 2019
Le risposte intelligenti sono i suggerimenti predittivi forniti da Gmail quando rispondi a determinate email. Gmail basa questi suggerimenti sulle tue risposte precedenti. Non li vedrai per ogni e-mail e i suggerimenti che vedi sono di solito semplici risposte a domande semplici.
Vedrai suggerimenti simili anche quando scrivi un'email. Questa è la funzione Smart Compose in azione.
Mentre alcune persone trovano utili queste risposte predittive, altre trovano fastidiose. Se rientri in quest'ultimo campo, puoi disabilitare la funzione Smart Compose e le risposte intelligenti da Impostazioni> Generale .
10. Nudges
I nudge di Gmail ti ricordano di rispondere alle e-mail importanti spingendole nella parte superiore della posta in arrivo. Hai bisogno di promemoria simili per aiutarti a dare seguito alle e-mail inviate che non hanno ricevuto risposta? Anche i nudges ti hanno coperto. Gmail abilita questa funzione automaticamente. Se decidi di non volerlo, dopotutto, puoi disattivare i nudge insieme ad altre funzionalità basate su AI in Gmail.
11. Modalità riservata

La modalità riservata consente di impostare una data di scadenza durante l'invio di un'e-mail contenente informazioni riservate. Puoi proteggere ulteriormente l'e-mail con un passcode e anche revocare l'accesso all'e-mail in qualsiasi momento, anche prima che la data di scadenza sia scaduta. Il destinatario dell'e-mail non sarà in grado di copiare, scaricare, inoltrare o stampare l'e-mail. Tieni presente che può ancora fare uno screenshot.
Per abilitare la modalità riservata per una e-mail, fare clic sul pulsante Attiva / disattiva modalità barra degli strumenti nella finestra Componi . (Cerca l'icona della cartella inserita con un orologio.)
La modalità riservata non è presente in G Suite al momento.
12. Riquadro di anteprima

Questa funzione Gmail che fa risparmiare tempo mostra il contenuto di un'e-mail proprio accanto all'elenco dei messaggi. In sostanza, ottieni una vista a riquadri divisi che ti assicura di non dover aprire un messaggio per leggerlo.
Per attivare / disattivare la funzione Riquadro di anteprima, vai in Impostazioni> Avanzate . Quando la funzione è abilitata, puoi dire a Gmail di visualizzare le anteprime via e-mail sotto o accanto alla posta in arrivo. Fare clic sull'icona accanto all'icona Impostazioni per le opzioni per alternare tra le due viste.
13. Caselle di posta multiple

Più caselle di posta in arrivo sono un insieme di un massimo di cinque riquadri della casella di posta impilati sotto la casella di posta principale. Il bello è che puoi decidere quale tipo di e-mail dovrebbe andare in ogni riquadro.
Ad esempio, puoi avere un riquadro per i messaggi con una determinata etichetta e un altro per i messaggi speciali. Lancia in un terzo riquadro le email che corrispondono a una particolare query di ricerca. Dipende tutto da te.
Per configurare ciò che vuoi vedere in ogni casella di posta personalizzata, devi visitare Impostazioni> Più caselle di posta . Vedrai questa sezione solo dopo aver abilitato la funzione Posta in arrivo multipla in Impostazioni> Avanzate .
14. Risposte predefinite

Le risposte predefinite non sono altro che modelli di e-mail. Impostali per salvarti la seccatura di dover digitare sempre le stesse cose. Per e-mail aziendali ripetitive, saluti stagionali e così via, inizia con una risposta predefinita e modificane i dettagli.
Come le due funzionalità di Gmail sopra, puoi abilitare o disabilitare le risposte predefinite da Impostazioni> Avanzate .
15. Posta prioritaria

Questa è una vista speciale di Gmail per garantire che i messaggi giusti arrivino all'inizio della posta in arrivo. Per messaggi giusti intendiamo quelli non letti, quelli contrassegnati come Importanti e i tuoi messaggi speciali. Tutto il resto viene secondo.
Per passare alla vista Posta prioritaria, passa con il mouse su Posta in arrivo nella barra laterale e fai clic sulla piccola freccia rivolta verso il basso che viene visualizzata. Ora dovresti vedere un menu popup con un elenco di visualizzazioni o Tipi di Posta in arrivo tra cui scegliere. Sai cosa devi selezionare!
È utile personalizzare il tipo di messaggi visualizzati nella posta prioritaria. Per iniziare, vai su Impostazioni> Posta in arrivo> sezioni Posta in arrivo .
16. Gmail offline

Come avrai intuito, questo è il modo di Gmail di offrirti l'accesso offline alla tua email. Ti consente di leggere, organizzare, cercare, eliminare, archiviare, comporre e mettere in coda le e-mail per l'invio, il tutto senza una connessione Internet. È un peccato che tu possa sfruttare questa funzione di Gmail solo se usi Google Chrome.
Per iniziare ad accedere alla posta in arrivo di Gmail quando sei offline, seleziona la casella di controllo Abilita posta offline in Impostazioni> Offline . Dopo aver modificato le impostazioni corrispondenti come ritieni opportuno, fai clic sul pulsante Salva modifiche sotto le impostazioni.
Scopri i dettagli di Gmail
Se hai un nuovo account Gmail o hai sempre preferito a un client desktop l'uso di Gmail, la versione web può richiedere un po 'di tempo per abituarsi. Il modo in cui Gmail fa le cose può persino sembrare illogico o complesso per te.
Ma questo fino a quando non avrai capito le migliori funzionalità del tuo account Gmail, che prima o poi lo farai. Consulta la nostra guida definitiva a Gmail La guida per principianti a Gmail La guida per principianti a Gmail Potresti già avere un account Gmail. Oppure stai pensando di registrarti per uno. Questa guida ha tutto ciò di cui hai bisogno per sfruttare al meglio quel nuovo brillante account Gmail. Maggiori informazioni per ulteriori suggerimenti!
Ulteriori informazioni su: Suggerimenti e-mail, Gmail, Gergo.

