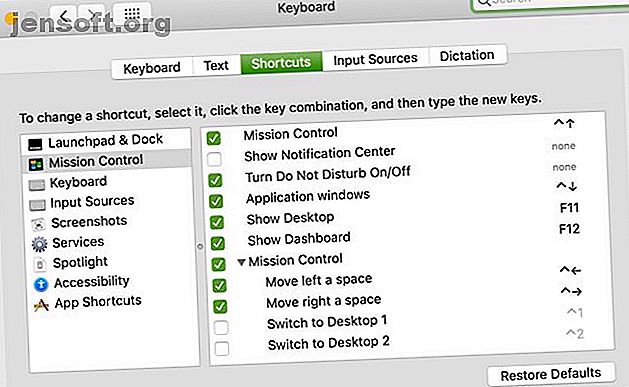
15 scorciatoie da tastiera personalizzate per Mac che dovresti iniziare a usare
Annuncio pubblicitario
Le scorciatoie da tastiera offrono alcuni dei modi più veloci per eseguire azioni sul tuo Mac. Spesso, tuttavia, il problema è che ce ne sono troppi da ricordare. Quindi, a meno che tu non usi le stesse scorciatoie ogni giorno, probabilmente finirai per passare al mouse o al trackpad.
Su macOS, puoi creare scorciatoie da tastiera personalizzate per risolvere questo problema. In questo modo, hai scorciatoie per le azioni che esegui regolarmente usando i tasti che scegli, rendendole più facili da ricordare.
Ecco 15 fantastiche scorciatoie da tastiera personalizzate per Mac che puoi utilizzare o regolare facilmente per le tue esigenze.
Visualizzazione delle scorciatoie da tastiera correnti
La posizione che devi visitare per creare scorciatoie da tastiera personalizzate è la stessa posizione che contiene tutte le scorciatoie personalizzate attuali sul tuo Mac. Quindi, prima di crearne uno tuo, è una grande idea vedere quali sono già in atto che potresti non conoscere.
Apri le tue Preferenze di Sistema facendo clic sul menu Apple > Preferenze di Sistema dalla barra dei menu. Puoi anche utilizzare Spotlight per cercare "Preferenze di Sistema" o fare clic sull'icona Preferenze di Sistema nel Dock, se preferisci.
Seleziona Tastiera dall'elenco, quindi nella finestra delle preferenze, fai clic su Scorciatoie in alto.

A sinistra, vedrai un elenco di posizioni, servizi e app con scorciatoie da tastiera. E a destra, vedrai quali sono queste scorciatoie per ognuna. Sono abilitati solo quelli con un segno di spunta; puoi disabilitare quelli che non vuoi usare deselezionandoli.
Modifica delle scorciatoie da tastiera correnti
Puoi modificare le scorciatoie globali già esistenti per farle funzionare per te. E se il collegamento personalizzato che prevedi di creare è già nell'elenco, sei un passo avanti!
Ad esempio, forse vuoi una scorciatoia da tastiera per mostrare l'utilità Launchpad. Sul lato sinistro della finestra delle preferenze, selezionare Launchpad e Dock . E guarda quello; c'è già una scorciatoia per Show Launchpad che non è in uso.

Ora tutto ciò che devi fare è abilitare il collegamento contrassegnando la casella di controllo e aggiungendo la combinazione di tasti che desideri utilizzare a destra. Entreremo in Cmd + Opzione + Spazio .
Successivamente, potresti riscontrare un piccolo problema. Quel simbolo giallo che appare indica che c'è un errore con la combinazione di tasti che hai inserito. È già utilizzato da un'altra azione; questo sembra essere nella sezione Spotlight .

Se fai clic su Spotlight a sinistra, vedrai un indicatore che mostra cosa fa già quella scorciatoia da tastiera. Questo è un modo utile per assicurarsi di non impostare una combinazione di chiavi di duplicazione.
Per risolverlo, torna alla sezione che hai modificato. Questo è Launchpad e Dock nel nostro esempio. Fare doppio clic sulla combinazione di tasti e inserirne una nuova; Cmd + Opzione + N sembra buono.

Questo illustra un punto importante: se modifichi scorciatoie da tastiera esistenti, assicurati che la combinazione di tasti non sia già in uso. Se vuoi andare oltre ciò che offre il pannello integrato, dovresti guardare le app di terze parti per modificare il comportamento della tastiera del tuo Mac 6 app per personalizzare il comportamento della tastiera del tuo Mac 6 app per personalizzare il comportamento della tastiera del tuo Mac Queste app per tastiera del Mac prenderanno la tua produttività al livello successivo. Ecco alcune fantastiche app per tastiera per digitare più velocemente, navigare e altro ancora. Leggi di più .
Creazione di scorciatoie da tastiera personalizzate su Mac
Ora è il momento di creare le tue scorciatoie da tastiera personalizzate. A sinistra della finestra delle preferenze, fai clic su Collegamenti app . Quindi, fai clic sul pulsante con il segno più in basso per aggiungere un collegamento.
Si aprirà una piccola finestra per creare il collegamento. Fare così:
- Scegli un'opzione nella casella a discesa Applicazione .
- Immettere il nome del comando nel titolo del menu
- Aggiungi la tua combinazione di tasti nella scorciatoia da tastiera . Prova a usare i tasti che ricorderai e che hanno qualche relazione con il comando.
- Clicca Aggiungi .

Dovrai eseguire gli stessi passaggi per ogni scorciatoia da tastiera personalizzata creata da questo tutorial. Ogni scorciatoia include l' applicazione, il titolo del menu e una scorciatoia da tastiera consigliata.
Note importanti per la creazione di collegamenti
Il titolo del menu per il collegamento deve avere il nome esatto come comando di menu. Quindi, se il comando ha dei puntini di sospensione alla fine, aggiungilo. E se il comando si trova in un sottomenu, utilizzerai Trattino + Maggiore di ( -> ) senza spazi per indicare un sottomenu.
Vedrai esempi di entrambi nei collegamenti personalizzati di seguito.
Inoltre, a differenza della modifica dei collegamenti esistenti, se si crea un nuovo collegamento con una combinazione di tasti già in uso, il collegamento semplicemente non funzionerà. Quindi è importante testare il collegamento non appena lo si crea e modificare la combinazione di tasti, se necessario. Vedi la pagina Apple sulle scorciatoie da tastiera personalizzate per maggiori informazioni.
Scorciatoie da tastiera specifiche dell'app
Cominciamo creando scorciatoie per le app e le azioni che userete più spesso.

App di posta
1. Aggiungi il mittente all'elenco dei contatti
Applicazione : posta
Titolo menu : Aggiungi mittente ai contatti
Tasto di scelta rapida : Maiusc + Comando + A
2. Contrassegna tutti i messaggi in una cassetta postale come letti
Applicazione : posta
Titolo menu : Segna tutti i messaggi come letti
Tasto di scelta rapida : Maiusc + Comando + R
App Note
3. Appunta una nota in alto
Applicazione : note
Titolo menu : Pin Note
Tasto di scelta rapida : Maiusc + Comando + P
4. Blocca una nota (richiede di creare una password)
Applicazione : note
Titolo menu : Nota di blocco
Tasto di scelta rapida : Maiusc + Comando + L
Safari
5. Chiudere la scheda corrente
Applicazione : Safari
Titolo menu : Chiudi scheda
Tasto di scelta rapida : Maiusc + Comando + X
6. Cancella la cronologia di navigazione (ti chiede di scegliere fino a che punto)
Applicazione : Safari
Titolo menu : Cancella cronologia ...
Tasto di scelta rapida : Maiusc + Comando + B
Numeri
7. Mostra le opzioni di ordinamento nella barra laterale
Applicazione : numeri
Titolo menu : Mostra opzioni di ordinamento
Tasto di scelta rapida : Maiusc + Comando + O
8. Mostra gli avvisi nel foglio
Applicazione : numeri
Titolo menu : Visualizza-> Mostra avvisi
Tasto di scelta rapida : Maiusc + Comando + W
pagine
9. Aggiungi una galleria di immagini al documento
Applicazione : pagine
Titolo menu : Inserisci-> Galleria immagini
Tasto di scelta rapida : Maiusc + Comando + I
10. Visualizza e nascondi la barra laterale Formato
Applicazione : pagine
Titolo menu : Visualizza-> Impostazioni-> Formato
Tasto di scelta rapida : Maiusc + Comando + F
Scorciatoie da tastiera a livello di sistema
Alcune app che usi sul Mac hanno comandi in comune sulla barra dei menu. Quindi, se si utilizza un'azione spesso su più app, provare un pratico collegamento.

11. Esporta l'elemento in PDF
Applicazione : tutte le applicazioni
Titolo menu : Esporta come PDF ...
Tasto di scelta rapida : Maiusc + Comando + E
12. Capovolgi l'oggetto in orizzontale
Applicazione : tutte le applicazioni
Titolo menu : Capovolgi orizzontalmente
Tasto di scelta rapida : Maiusc + Comando + Z
13. Capovolgi l'oggetto verticalmente
Applicazione : tutte le applicazioni
Titolo menu : Capovolgi verticale
Tasto di scelta rapida : Maiusc + Comando + V
14. Imposta una password per il documento (richiede di creare e verificare una password)
Applicazione : tutte le applicazioni
Titolo menu : File-> Imposta password ...
Tasto di scelta rapida : Maiusc + Comando + P
15. Ingrandire e ridurre la finestra corrente
Applicazione : tutte le applicazioni
Titolo menu : Finestra-> Zoom
Tasto di scelta rapida : Maiusc + Comando + U
Risparmia tempo senza le dita lasciando la tastiera
Probabilmente non userete tutte queste scorciatoie da tastiera personalizzate e probabilmente ne penserete molte altre. Ma spero che questo ti dia una buona idea di come risparmiare tempo con un accesso più rapido ai comandi di menu per le app che usi ogni giorno.
Per ulteriore aiuto, controlla le scorciatoie da tastiera per Microsoft Office sul tuo Mac insieme a scorciatoie da tastiera per Mac più utili per conoscere le scorciatoie da tastiera per Mac più utili da conoscere Le scorciatoie da tastiera per Mac più utili da conoscere Un cheat stampabile contenente le scorciatoie da tastiera per Mac più utili ne avrai mai bisogno. Leggi di più .
Ulteriori informazioni su: Scorciatoie da tastiera, personalizzazione Mac, suggerimenti Mac.

