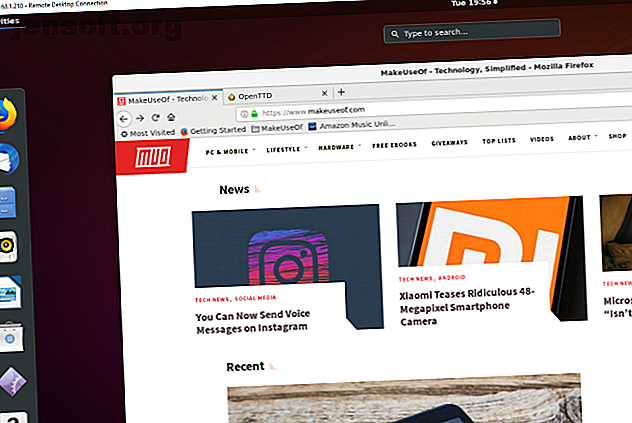
Come stabilire l'accesso desktop remoto a Ubuntu da Windows
Annuncio pubblicitario
Sei in una stanza, seduto di fronte a un PC; i dati desiderati sono in un altro, su un computer che esegue Ubuntu. Se entrambi i computer si trovano nella stessa casa, nessun problema; ma cosa succede se si trovano nello stesso isolato? Potrebbe essere un po 'una passeggiata!
La risposta, quindi, sta configurando una connessione desktop remoto. Per gli utenti di Windows sono disponibili due buone opzioni di desktop remoto per accedere a Ubuntu.
Perché connettersi in remoto a Ubuntu da Windows?
Ci sono diversi motivi per cui potresti voler connetterti in remoto al tuo computer Ubuntu. Forse sei al lavoro e devi accedere al tuo computer di casa. In alternativa, potresti avere un PC Ubuntu in una stanza, il tuo PC Windows in un'altra e il desiderio di eseguire aggiornamenti su Ubuntu.

In alternativa, potresti eseguire un server Ubuntu. Forse lo hai impostato per gestire la gestione di un gioco, come Counter-Strike o Minecraft. In entrambi i casi, un metodo di impostazione di una connessione remota farà risparmiare molto tempo e fatica.
Hai due opzioni per stabilire una connessione remota con la tua macchina Ubuntu: puoi usare Desktop remoto (RDP) o Virtual Network Computing (VNC) .
Diamo un'occhiata a ciascun metodo a sua volta.
Trova l'indirizzo IP del tuo PC Ubuntu
Prima di poter stabilire una connessione al tuo dispositivo Ubuntu, devi conoscere l'indirizzo IP.
Il primo modo è il più semplice. Andare fisicamente sulla macchina Ubuntu, premere Ctrl + Alt + T per aprire il Terminale e immettere il comando:
ifconfig Cerca "inet addr" rispetto alla connessione attualmente in uso. Ad esempio, se sei su Wi-Fi, cerca wlan0 . Se il computer è collegato alla rete per Ethernet, cercare eth0 .
Un altro modo per trovare l'indirizzo IP è trovare l'icona della connessione nel pannello, fare clic con il tasto destro del mouse e selezionare Informazioni sulla connessione . Troverai l'indirizzo IP elencato qui.
Nessuna di queste opzioni è aperta? Puoi anche connetterti direttamente al tuo router, tramite il browser del tuo computer.
Una volta effettuato l'accesso alla console di amministrazione del router, sarai in grado di vedere quali dispositivi sono collegati. Cerca il nome del tuo dispositivo Ubuntu, trova l'indirizzo IP e prendine nota per dopo.
1. Accesso remoto tramite SSH
Prima di iniziare, potresti voler installare PuTTY sul tuo PC (o semplicemente provare la funzione SSH di Windows integrata Windows 10 SSH vs. PuTTY: tempo di cambiare il tuo client di accesso remoto? Windows 10 SSH vs. PuTTY: tempo di cambiare il tuo Client di accesso remoto? Diamo un'occhiata a come impostare l'accesso SSH in Windows 10 e se i nuovi strumenti possono soppiantare PuTTY. Ulteriori informazioni). Ciò consente di impostare una connessione SSH, che consente l'accesso remoto alla riga di comando di Ubuntu.
Per essere chiari: questa non è un'opzione desktop remoto ; non c'è controllo del mouse. Ma è utile disporre per installare in remoto gli strumenti che verranno utilizzati. SSH è spesso disabilitato per impostazione predefinita, tuttavia, quindi se non è installato, dovrai risolverlo.
In breve, dipende da quale versione di Ubuntu stai usando e se hai usato SSH in precedenza.
Una volta installato tramite il terminale ( sudo apt install openssh-server ) sarai in grado di stabilire una connessione remota (usando solo l'indirizzo IP, il nome utente e la password di Ubuntu) e usare il terminale per installare gli strumenti necessari per RDP e per VNC.
2. Accesso remoto tramite Remote Desktop Protocol
L'opzione più semplice è utilizzare Remote Desktop Protocol o RDP. Integrato in Windows, questo strumento può essere utilizzato per stabilire una connessione desktop remoto attraverso la rete domestica. Tutto ciò che serve è l'indirizzo IP del dispositivo Ubuntu.

Mentre il software necessario è preinstallato su Windows, dovrai installare lo strumento xrdp su Ubuntu. Per fare ciò, apri una finestra Terminale ( Ctrl + Alt + T ) e inserisci:
sudo apt install xrdp Seguilo con
sudo systemctl enable xrdp Attendi l'installazione, quindi esegui l'applicazione Desktop remoto in Windows utilizzando il menu Start o Cerca. Digitare rdp quindi fare clic su Connessione desktop remoto . Con l'app aperta, inserisci l'indirizzo IP nel campo Computer .
Quindi, fai clic su Mostra opzioni e aggiungi il nome utente per il PC Ubuntu. È possibile fare clic su Salva per conservare queste impostazioni per il riutilizzo in un'altra occasione.
Fare clic su Connetti per avviare la connessione e inserire la password dell'account Ubuntu quando richiesto. La connessione verrà quindi stabilita, dandoti accesso completo con mouse e tastiera al tuo computer Ubuntu remoto. Se si prevede di utilizzare spesso questa connessione, è possibile creare un file di configurazione 8 Configurazioni personalizzate di Connessione desktop remoto di Windows per risparmiare tempo 8 Configurazioni personalizzate di Connessione desktop remoto di Windows per risparmiare tempo utilizzando Connessione desktop remoto di Windows? Crea configurazioni di connessione desktop remoto personalizzate per risparmiare molto tempo. Maggiori informazioni per risparmiare tempo.
Risoluzione dei problemi RDP
Sebbene RDP sia un'ottima opzione per la connessione remota al tuo PC Ubuntu, con l'arrivo di Ubuntu 18.04 LTS, è meno affidabile. Sembra esserci un problema con la creazione di una connessione remota mentre si è già connessi allo stesso account sulla macchina Ubuntu.
Come tale, il modo semplice per aggirare questo è semplicemente disconnettersi dal computer Ubuntu.
Se ciò non è possibile, prova a cambiare la connessione RDP dall'uso del server Xorg all'utilizzo di X11rdp, aspettando che fallisca e quindi riprova Xorg.
È inoltre possibile tentare la connessione dopo aver riavviato la macchina Linux.
3. Accesso remoto tramite Virtual Network Computing
Un'altra opzione con funzionalità desktop remoto completa è VNC. Ciò richiede un'applicazione client sul PC Windows e un server su Ubuntu.
Sul PC remoto, installare il componente Server TightVNC dopo aver verificato la presenza di aggiornamenti:
sudo apt update Quindi installare l'utilità del server:
sudo apt install tightvncserver Dovrai quindi eseguirlo:
sudo tightvncserver A questo punto ti verrà richiesto di impostare una password per la connessione. Ti verrà anche assegnato un numero di desktop, di solito: 1. Prendi nota di questo. 
Ora che TightVNC Server è impostato su Ubuntu, dovrai installare il client su Windows. Questo può essere scaricato da www.tightvnc.com/download.php: assicurati di scegliere la versione giusta, poiché è disponibile in versioni a 32 e 64 bit.
Gli strumenti TightVNC sono disponibili solo come bundle, quindi una volta installato, cerca TightVNC Viewer nella ricerca di Windows.
Dopo aver avviato il visualizzatore, inserisci l'indirizzo IP della casella Ubuntu in Host remoto, seguito dal numero del desktop. Quindi, potrebbe apparire così:
192.168.0.99:1 Inserisci la password quando richiesto e inizia la tua attività sul desktop remoto!
Rendere TightVNC più sicuro
Per impostazione predefinita, TightVNC crittograferà la password, ma nient'altro. Ciò lo rende insicuro per le connessioni su Internet. Fortunatamente, può essere reso più sicuro, grazie a SSH e Xming.
Per usarlo, scarica e installa lo strumento Xming per Windows da Sourceforge. Fatto ciò, cerca il collegamento sul desktop, fai clic con il pulsante destro del mouse e scegli Proprietà .

Cerca la scheda Collegamento e, nel campo Destinazione, inserisci quanto segue:
"C:\Program Files (x86)\Xming\Xming.exe" :0 -clipboard -multiwindow Fai clic su Applica per salvare la modifica, quindi su OK . Fai doppio clic sull'icona per eseguire Xming, quindi apri PuTTY. Qui, espandi il menu a sinistra su Connessione> SSH> X11 .
Seleziona Abilita inoltro X11, quindi torna alla sessione nella parte superiore del menu.

Immettere l'indirizzo IP per il dispositivo remoto e fare clic su Apri . Pochi istanti dopo, sarà disponibile una connessione sicura al desktop Ubuntu remoto.
Scelta della giusta soluzione di accesso remoto
Il modo in cui usi questi metodi dipende da cosa vuoi ottenere dalla tua esperienza desktop remoto.
Sono disponibili tre opzioni principali:
- RDP: utilizza il protocollo Desktop remoto di Windows, tramite l'implementazione xrdp open source.
- VNC: Virtual Network Computing è un'alternativa a RDP, ma meno sicura.
- VNC su SSH: il mix di VNC con SSH migliora la sicurezza della connessione.
Puoi anche usare SSH per inviare alcune istruzioni remote al tuo PC Ubuntu.
Ti abbiamo mostrato tre modi per stabilire una connessione remota al tuo computer o server Ubuntu da Windows. Ognuno ha i suoi vantaggi e svantaggi. Ma se vuoi semplicemente immergerti rapidamente in Ubuntu, perché non provare il sottosistema Windows per Linux Una guida rapida a Linux Bash Shell in Windows 10 Una guida rapida a Linux Bash Shell in Windows 10 Ora puoi eseguire Linux su Windows. Scopri di più su Bash su Windows, da come e perché dovresti installarlo, a funzionalità nascoste che probabilmente non conoscevi. Maggiori informazioni, disponibile su Windows 10?
Ulteriori informazioni su: Accesso remoto, Desktop remoto, Ubuntu, VNC.

