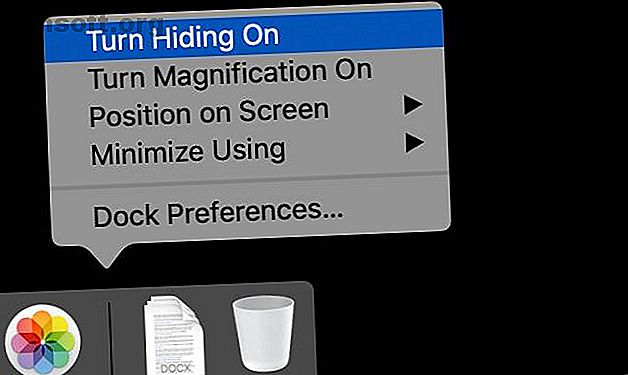
11 piccoli suggerimenti per semplificare le attività quotidiane sul tuo Mac
Annuncio pubblicitario
Mentre lavori sul tuo Mac, probabilmente avrai notato che alcuni aspetti non sono così efficienti come potrebbero essere. Perdere un minuto qua e là può accumularsi nel tempo, soprattutto con le attività che svolgi spesso. Risparmiare tempo sul tuo Mac può farti guadagnare più tempo per fare qualcosa che ti piace.
Migliora il flusso di lavoro del tuo Mac con il nostro cheat sheet GRATUITO per le scorciatoie da tastiera macOS Finder!Non è probabile che ogni suggerimento in questo elenco funzioni per te. Tuttavia, se risparmi qualche minuto ogni giorno, ti guadagnerai il tempo impiegato per provarli in breve tempo.
1. Nascondi il dock per impostazione predefinita

Il macOS Dock occupa una parte significativa dello schermo per impostazione predefinita. Questo è utile per gli utenti Mac per la prima volta, ma per gli utenti più esperti è solo uno spreco di proprietà dello schermo.
Nascondere il Dock offre più spazio verticale utilizzabile con cui lavorare. Questo è utile per tutti i tipi di lavoro, dalla codifica alla scrittura di documenti Word. È anche utile per navigare sul Web, poiché quasi tutti i siti Web scorrono verticalmente. Più spazio sullo schermo significa meno tempo trascorso a scorrere.
Per fare ciò, fai clic con il pulsante destro del mouse su un'area vuota del Dock e seleziona Attiva nascondiglio .
2. Sposta il Dock di lato

Indipendentemente dal fatto che tu abbia nascosto il Dock, la sua casa nella parte inferiore dello schermo non è del tutto ottimale. Ha senso visivamente poiché la barra dei menu si trova nella parte superiore dello schermo, ma per la massima usabilità, prova a spostarla sul lato sinistro o destro.
Anche con le proporzioni 16:10 utilizzate dai MacBook, hai ancora più spazio sullo schermo orizzontale rispetto a quello verticale. Spostare il Dock su un lato ne approfitta. Preferisco il lato sinistro, ma prova entrambi e vedi cosa funziona per te.
Per provare questo, fai clic con il pulsante destro del mouse sul Dock, passa con il mouse su Posizione sullo schermo e scegli Sinistra o Destra .
3. Usa pile

Alcune persone usano costantemente il desktop, con file e cartelle sparsi ovunque. Altri lo usano come area di lavoro temporanea, eliminando i file o spostandoli in un'altra posizione quando hanno finito. In entrambi i casi, gli stack, introdotti in macOS Mojave, possono aiutare a mantenere il desktop bello e ordinato.
Le pile organizzano semplicemente file simili in piccole aree ordinate. Puoi utilizzare Stacks per raggruppare i file per tipo, quando sono stati modificati l'ultima volta o alcuni altri pezzi di metadati. Se si ordina per tipo, le immagini verranno raccolte in una pila mentre i documenti di Word verranno raggruppati in un'altra.
Per provarlo, fai clic destro sul desktop e seleziona Usa pile .
4. Sostituisci Spotlight con un altro programma di avvio

Spotlight ha fatto molta strada dal lanciatore relativamente barebone che era qualche versione di macOS fa. Tuttavia, non è così potente come potrebbe essere. Se sei un utente Spotlight pesante ma desideri che possa fare di più, prova un altro launcher.
Alfred è un'opzione popolare; LaunchBar è un'altra grande scelta. Entrambi consentono di aggiungere funzionalità extra tramite componenti aggiuntivi di terze parti. Con una di queste app, puoi aggiornare il tuo elenco di cose da fare, cercare le tue note e persino creare file direttamente dal tuo launcher.
5. Apri Finder con una scorciatoia da tastiera

Questo è un suggerimento super veloce. Se ti ritrovi spesso a spostare il mouse sul Dock solo per aprire il Finder, potresti essere felice di sapere che esiste un'alternativa.
Premendo Cmd + Opzione + Spazio si aprirà una finestra di ricerca per il Finder. Da qui puoi fare clic ovunque come faresti normalmente. Se apri e chiudi spesso il Finder, questo collegamento può farti risparmiare qualche minuto a settimana.
6. Utilizzare la vista elenco nel Finder

È possibile utilizzare macOS Finder senza mai modificare la modalità di visualizzazione dei file. Tuttavia, per vedere il più possibile senza scorrere, vale la pena dare un'occhiata alle viste Elenco e Colonna.
Puoi selezionare queste viste andando al menu Visualizza e selezionando come Elenco o come Colonne, ma c'è un modo più veloce. È possibile selezionare Visualizza elenco premendo Cmd + 2 . Fallo in una directory come Documents, e si applicherà anche alle sottodirectory.
7. Approfitta dei desktop virtuali

Se non hai mai usato i desktop virtuali integrati in macOS, stai per scoprire che è come avere un secondo monitor che non hai mai collegato. Basta premere Control + Freccia su o scorrere tre dita verso l'alto sul touchpad e otterrai la vista Esporre.
Qui vedrai una barra nella parte superiore dello schermo. Trascina una finestra su questa barra e vedrai un segno più sul lato destro. Sposta qui la finestra e la invierai su un nuovo desktop. Puoi spostarti tra questi usando la vista Esposizione o premendo Control più i tasti freccia sinistra o destra .
8. Usa i tag nel Finder

I tag sono disponibili in macOS Finder da OS X 10.9 Mavericks, ma molte persone dimenticano di esserci. Se si desidera tenere traccia di determinati file in diverse directory, i tag sono un modo pratico per aggiungere un ulteriore livello di organizzazione al proprio file system.
Per impostazione predefinita, alcuni tag come Lavoro, Casa e Importante sono inclusi nel Finder. Per aiutarti a iniziare, abbiamo una guida che ti mostra come organizzare il tuo Mac con i tag Finder Trova i file più velocemente e organizza il tuo Mac con i tag Finder Trova i file più veloce e organizza il tuo Mac con i tag Finder I tag Finder sono un ottimo modo per organizzare i dati - - ecco come sfruttare al meglio questo pratico strumento di organizzazione sul tuo Mac oggi. Leggi di più .
9. Sovralimentare la Touch Bar

Molte persone vedono la Touch Bar come un'inutile aggiunta ai moderni modelli di MacBook Pro. Per impostazione predefinita, non ha molto da offrire, ma puoi renderlo molto più utile.
Abbiamo già compilato un elenco di suggerimenti per aiutarti a rendere più utile la Touch Bar Come rendere più utile la Touch Bar di MacBook Pro: 4 Suggerimenti Come rendere più utile la Touch Bar di MacBook Pro: 4 Suggerimenti Non ti piace il MacBook Pro Touch Bar? Potresti trovare più utile questi suggerimenti e app per potenziare la Touch Bar. Leggi di più . Un ottimo esempio è quello di inserire collegamenti alle tue impostazioni preferite sulla Touch Bar.
10. Prova il barista a nascondere le icone della barra dei menu

Se esegui molte app, potresti aver accumulato più icone della barra dei menu di quelle che desideri. Non vuoi smettere di usare le app, quindi cosa fai? Fortunatamente, hai un'opzione.
Bartender 3 è una piccola app a portata di mano che svolge un compito e lo fa bene: organizza le icone della barra dei menu. L'app ti costerà $ 15, ma se odi vedere una fila disorganizzata di icone della barra dei menu, i soldi sono ben spesi.
11. Non dimenticare Siri

Molti di noi tendono ad associare Siri al nostro iPhone o iPad, quindi è facile dimenticare che Siri è disponibile anche su Mac. Se hai un MacBook Pro recente, l'icona di Siri si trova nella Touch Bar. Per altri modelli, vedrai l'icona nella barra dei menu sul lato destro.
Molti degli stessi comandi che usi con Siri su iOS funzionano anche su Mac. Mettiamo insieme un elenco di trucchi e comandi di Siri che dovresti provare Trucchi e comandi di Siri semplici che devi provare sul tuo Mac Trucchi e comandi di Siri semplici che devi provare sul tuo Mac Mentre non può fare quasi quanto può iOS, Siri per Mac può ancora essere un giocatore di squadra. Leggi di più per aiutarti a iniziare.
Cerchi ancora altri suggerimenti per Mac?
Sebbene nessuno di questi suggerimenti cambi da solo, l'utilizzo di alcuni di essi renderà il tuo Mac un ambiente più produttivo. Se hai controllato tutti questi elementi e stai ancora cercando altri suggerimenti, ce ne sono molti altri da cui provengono.
Per semplificare ulteriormente il tuo computing, dai un'occhiata al nostro elenco di suggerimenti e trucchi per la produttività nascosti per il tuo Mac 10 Suggerimenti e trucchi per la produttività nascosti per il tuo Mac 10 Suggerimenti e trucchi per la produttività nascosti per il tuo Mac Mentre il Mac App Store è pieno di fantastiche app per la produttività, non è necessario guardare così lontano per un flusso di produttività immediato. Leggi di più .
Ulteriori informazioni su: Scorciatoie da tastiera, Suggerimenti per Mac, Trucchi per Mac, Finder di OS X, Trucchi per la produttività.

