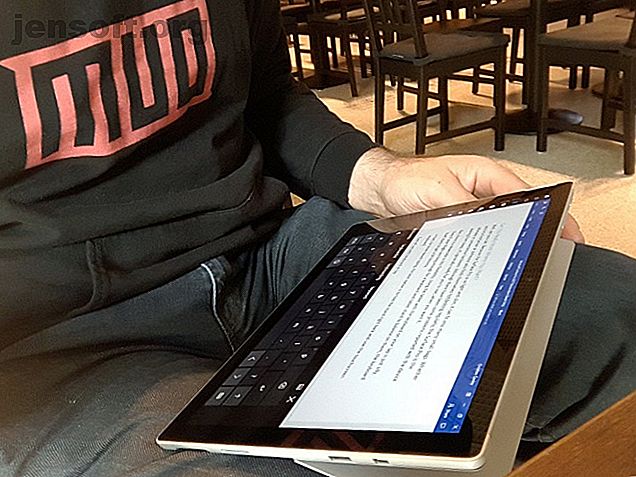
Come installare Android sul tuo tablet Windows
Annuncio pubblicitario
I tablet Windows stanno diventando più popolari. Ma se stai cercando una selezione più ampia di app, Android è la risposta.
Mentre installare Android su un PC desktop è ragionevolmente semplice, potresti trovare un'installazione complicata su un tablet Windows. Un problema è che i tablet non dispongono di un'unità CD / DVD.
Quindi, come puoi installare Android su un tablet Windows? Ti mostreremo.
Che tablet stai usando?

Prima di procedere, tieni presente che Android può essere installato solo su tablet Windows standard a 32 o 64 bit. Quelli che usano processori ARM (come il vecchio Microsoft Surface RT) sono incompatibili.
Nel frattempo, il processo di installazione di Android sul tablet Windows differisce da dispositivo a dispositivo. Tuttavia, l'approccio generale è lo stesso.
I tablet Windows 8 sono alla disperata ricerca di un aggiornamento a un sistema operativo utilizzabile. In molti casi, Windows 10 è la soluzione. Tuttavia, la mancanza di app o la crescente complessità di Windows 10 potrebbero impedire l'aggiornamento.
Per molti, Android è l'unico modo per continuare a utilizzare hardware tablet vecchio ma perfettamente adeguato.
Cosa ti serve per installare Android su un tablet Windows
Inizia raccogliendo tutto il necessario per installare Android:
- Il tablet Windows, collegato a una fonte di alimentazione
- Un'unità flash USB vuota di almeno 16 GB
- Seconda unità flash USB con Windows Installer caricato (in caso di problemi)
- Software di scrittura su disco flash USB (consigliamo Etcher)
- Tastiera USB (un mouse è opzionale)
- Un hub USB per connettere più dispositivi contemporaneamente al tablet
- La versione giusta di Android per il tuo sistema
Quando si tratta di installare Android, la prima opzione che dovresti provare è Phoenix OS. Assicurati di consultare la nostra guida all'installazione di Phoenix OS Crea il tuo PC Android con Phoenix OS Crea il tuo PC Android con Phoenix OS Phoenix OS è una scelta eccellente se desideri eseguire un sistema operativo Android per PC. Scopri i requisiti di sistema e come installare Phoenix OS con questa semplice guida. Maggiori informazioni per istruzioni complete.
Intel mantiene anche alcune immagini Android per macchine Windows. Li troverai come parte del progetto Celadon open source, disponibile per il download su GitHub.
Prima di procedere, controlla sul Web i passaggi specifici per il tuo tablet. È importante disporre di un riferimento diretto e dettagliato per assicurarsi di non commettere errori che possano cancellare l'unità. Sicuramente vuoi evitare qualsiasi errore che potrebbe rendere il tuo computer non avviabile.
Perché installare Android su un tablet Windows?
Windows ha un'interfaccia utente utilizzabile in modalità touchscreen e tablet, ma la selezione delle app di Microsoft Store è relativamente modesta.
Se hai già esperienza con i tablet Android e non ti piace particolarmente l'ambiente touch di Windows, il passaggio è sensato (dove possibile, cioè). Grazie al supporto OTG migliorato su Android Che cos'è USB OTG? 5 modi fantastici per usarlo su Android Cos'è USB OTG? 5 fantastici modi per usarlo su Android Che cos'è USB OTG e come puoi usarlo su Android? Spieghiamo la funzione e i molti modi per utilizzarla. Maggiori informazioni (in modo da poter collegare unità USB e dispositivi di input) potresti non notare nemmeno una differenza!
Tieni presente, tuttavia, che sarai limitato alle app che supportano sistemi compatibili con x86. Questi sono in numero crescente, ma non aspettarti di eseguire tutte le app nel Play Store.
Configurazione del tablet Windows per l'installazione di Android
Non puoi semplicemente installare un secondo sistema operativo su un dispositivo progettato per Windows senza apportare alcune modifiche alla configurazione del sistema.
Innanzitutto, devi assicurarti che Secure Boot sia disabilitato. Apri Impostazioni> Aggiornamento e ripristino> Ripristino e seleziona Riavvia ora in Avvio avanzato . Da qui, utilizzare i tasti freccia per selezionare Risoluzione dei problemi, quindi Opzioni avanzate> Impostazioni firmware UEFI .
Qui, trova Sicurezza nel menu a sinistra e imposta una password del supervisore . Dopo averlo aggiunto, apri Boot, trova l'opzione Secure Boot e impostala su Disabilitato .
Fatto ciò, tieni premuto Power per riavviare, quindi tieni premuto anche il pulsante Windows fino a quando lo schermo non si riaccende. Ciò consente di tornare rapidamente alla schermata del BIOS, in cui è necessario assicurarsi che la modalità UEFI sia selezionata.

Quindi, spegnere il tablet e collegare l'hub USB direttamente alla porta USB. Non utilizzare una docking station.
Con la tastiera e la chiavetta USB collegate all'hub, avviare il tablet PC, premendo F12 . Nel menu di avvio, utilizzare i tasti freccia per selezionare l'unità USB. Quando è necessario effettuare selezioni (come abilitare il doppio avvio), utilizzare i tasti del volume del dispositivo.
Le diverse versioni del programma di installazione Android hanno passaggi leggermente diversi. Nella maggior parte dei casi, l'opzione dual boot deve essere selezionata. Spesso non vale la pena rimuovere completamente Windows poiché il bootloader è necessario per l'avvio di Android.
Se tutto va secondo i piani, al prossimo avvio del tablet dovresti vedere un menu di avvio, in cui è possibile selezionare tra Android e Windows.
Modi alternativi per eseguire app Android su Windows
Se la motivazione principale per l'installazione di Android sul tablet Windows è l'uso di app, l'emulazione è una soluzione più semplice. Puoi scegliere tra diversi strumenti per eseguire app Android in questo modo, tra cui:
- NoxPlayer: probabilmente il miglior emulatore Android per Windows.
- BlueStacks: ideale per gli appassionati di giochi Android.
- Andy: include funzionalità per lo sviluppo di giochi e app.
Si noti che questi funzioneranno solo così come l'hardware sul tuo computer Windows lo consente. Consulta la nostra guida ai migliori emulatori Android per Windows Il miglior emulatore Android per Windows 10 Il miglior emulatore Android per Windows 10 Lo sapevi che puoi eseguire Android direttamente sul tuo computer? Ecco i migliori emulatori Android per Windows 10. Ulteriori informazioni per ulteriori informazioni.
Trasforma il tuo tablet Windows in Android con una macchina virtuale
Installare Android su un tablet Windows può essere difficile. Ad esempio, potrebbe essere necessario del tempo per trovare un'immagine adatta. Nel peggiore dei casi, potrebbe non esserci nemmeno una versione compatibile di Android da utilizzare.
Non mollare. Se l'emulazione Android non ti soddisfa, considera invece una macchina virtuale.
Strumenti come VMWare Player o VirtualBox eseguono un ambiente virtuale su cui si installa un sistema operativo Android. Questo potrebbe essere il sistema operativo scaricato in precedenza per l'esecuzione sul modello di tablet specifico oppure potrebbe essere semplicemente il sistema operativo Phoenix.
In entrambi i casi, questa è un'opzione più pulita rispetto al doppio avvio o alla rimozione completa di Windows. Basta avviare Windows, avviare la macchina virtuale ed eseguire Android. La nostra guida all'uso di VirtualBox Come utilizzare VirtualBox: Guida dell'utente Come utilizzare VirtualBox: Guida dell'utente Con VirtualBox è possibile installare e testare facilmente più sistemi operativi. Ti mostreremo come configurare Windows 10 e Ubuntu Linux come macchina virtuale. Leggi di più per iniziare con le macchine virtuali.
Esecuzione di Android su un tablet Windows
Può essere un duro slog, ma alla fine dovresti essere in grado di installare Android sul tuo tablet Windows. Forse finirai con una configurazione a doppio avvio o forse ti affiderai invece a una macchina virtuale. Ad ogni modo, con Android in esecuzione, puoi iniziare a goderti le tue app e i tuoi giochi preferiti.
Con tutto installato e Android avviato, dovrebbe funzionare perfettamente. Tuttavia, qualunque sia il metodo che usi per installare Android sul tuo tablet Windows, probabilmente troverai alcune funzioni mancanti o disabilitate.
Come tale dovrai installare Google Apps Come installare Google Apps su ROM Android personalizzate Come installare Google Apps su ROM Android personalizzate Le ROM Android personalizzate non includono app Google, quindi dovrai procurarle separatamente. Ecco come installare GApps per la tua ROM Android personalizzata. Leggi di più per ottenere punti come YouTube, Google Play, Gmail e tutte le altre popolari app Android fornite da Google.
Credito di immagine: peshkova / Depositphotos
Ulteriori informazioni su: Tablet Android, Dual Boot, Emulazione, Sistemi operativi, Macchina virtuale, Tablet Windows.

