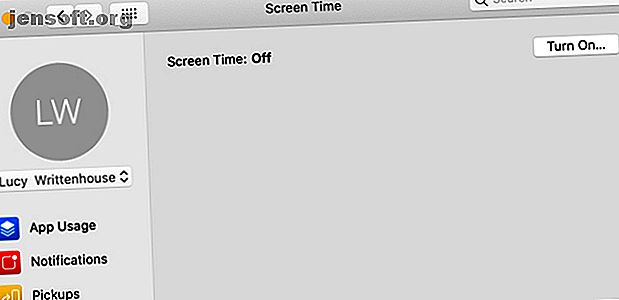
Limita i contenuti e imposta i limiti per i bambini con Screen Time su Mac
Annuncio pubblicitario
Quello che una volta era noto come Parental Control su Mac fa ora parte della nuova funzione Screen Time. Con l'aggiornamento di macOS Catalina, Apple ha portato sul desktop gli strumenti Mobile Time Screen, semplificando la gestione dei limiti delle app, la limitazione dei contenuti e il monitoraggio del tempo di visualizzazione.
Quindi, se hai aggiornato di recente a macOS Catalina e hai bisogno di aiuto per impostare Screen Time per tuo figlio, siamo qui per guidarti attraverso una guida e una spiegazione della sua funzionalità.
Abilita Screen Time per tuo figlio
Quando apri Screen Time per la prima volta sul tuo Mac, dovrai abilitarlo per l'account di tuo figlio.
Se usi la condivisione della famiglia di Apple, puoi attivare Screen Time con le nostre credenziali Mac. Coloro che non utilizzano la condivisione familiare dovranno invece accedere all'account del bambino. Quindi, basta seguire questi passaggi per abilitare la funzione:
- Apri Preferenze di Sistema con l'icona Dock o visitando il menu Apple > Preferenze di Sistema sulla barra dei menu.
- Seleziona Screen Time . (Noterai che l'opzione Controllo genitori non esiste più su Catalina e versioni successive.)
- Se usi la condivisione familiare, scegli semplicemente il nome utente di tuo figlio dalla casella a discesa in alto a sinistra.
- Fai clic su Attiva .

Ci sono due impostazioni nella schermata Opzioni principale con l'etichetta Includi dati sito Web e Usa passcode tempo schermata . Per un bambino, probabilmente vorrai abilitare entrambi. Se si sceglie di includere i dati del sito Web, l'utilità riporterà i dettagli su siti Web specifici visitati, anziché solo l'utilizzo complessivo di Safari.
L'uso di un passcode per Screen Time impedisce a chiunque di apportare modifiche alle impostazioni di Screen Time a meno che non abbiano il passcode. Quando selezioni la casella di controllo, ti verrà chiesto di inserire e quindi confermare un passcode Screen Time a quattro cifre.
Nota che se usi un passcode Screen Time per tuo figlio su iOS, il passcode sarà lo stesso qui. Quindi, se lo cambi sul tuo Mac, la modifica si applicherà a iOS e viceversa.

Imposta limiti e limiti di tempo dello schermo
È meglio iniziare dall'alto e procedere attraverso ciascuna opzione in Screen Time. Noterai che alcune delle funzionalità di Screen Time sono abbastanza simili a quelle che hai usato con i classici controlli genitori sul tuo Mac 5 modi utili per utilizzare i controlli genitori del tuo Mac 5 modi utili per utilizzare i controlli genitori del tuo Mac Anche se non lo sei un genitore, il menu Controllo genitori nel tuo Mac contiene diverse opzioni utili. Ecco come usarli e quelli migliori da provare. Leggi di più .
I tempi di inattività
Se usi Screen Time per tuo figlio sul suo dispositivo iOS, tali impostazioni verranno trasferite su Mac. Ma se Screen Time è completamente nuovo per te, la pianificazione dei tempi di inattività è un ottimo modo per limitare l'utilizzo del dispositivo di tuo figlio durante determinate ore. Puoi limitarli ad app e attività specifiche essenziali, come le telefonate.
Per configurarlo:
- Fare clic sul pulsante Attiva per abilitare Downtime.
- Impostare un intervallo di tempo per i tempi di inattività utilizzando Ogni giorno o Personalizzato . Selezionando Personalizzato puoi perfezionare ogni giorno. Ad esempio, potresti dedicare più tempo ai fine settimana.
- Se imposti un passcode Screen Time, vedrai un'altra opzione per Block At Downtime . Come puoi vedere dalla descrizione, questo impedirà a tuo figlio di usare il proprio dispositivo durante i tempi di fermo.

Ricorda che queste impostazioni di downtime si applicheranno a tutti i dispositivi a cui tuo figlio accede con il proprio account iCloud.
Limiti delle app
La sezione Limiti app è quella che probabilmente vorrai dedicare un po 'di tempo alla configurazione. Ciò ti consente di creare limiti per le app che tuo figlio può utilizzare, inclusi i giorni e le ore in cui possono utilizzarle e per quanto tempo.
Inoltre, puoi limitare le categorie di app o app specifiche all'interno di una categoria. Quindi hai una buona flessibilità. Per iniziare:
- Fai clic sul pulsante con il segno più per aggiungere un limite per l'app.
- Contrassegna le caselle accanto alle categorie che desideri includere. In alternativa, puoi fare clic sulla freccia per espandere una categoria e selezionare alcune app al suo interno.
- Dopo aver selezionato le app, imposta il limite di tempo in fondo. Come con Downtime, puoi scegliere Ogni giorno o Personalizzato . Inserisci il numero di ore e minuti che desideri consentire a tuo figlio di utilizzare queste app.
- Fai clic su Fine al termine.

Se si desidera modificare i limiti impostati per il bambino (se le app o i tempi), selezionare un limite nell'elenco e fare clic sul pulsante Modifica limite . Per rimuovere un limite, selezionalo dall'elenco e fai clic sul pulsante segno meno .
Sempre permesso
Questa sezione Screen Time ti consente di consentire a tuo figlio di utilizzare app specifiche in ogni momento. Questo è il punto in cui puoi selezionare app come FaceTime o Messaggi che tuo figlio può utilizzare durante i tempi di inattività programmati o se hai selezionato Tutte le app e le categorie nella sezione Limiti app.

Contenuto e privacy
La sezione Contenuto e privacy di Screen Time è dove puoi limitare i siti Web, scegliere le classificazioni consentite per film e programmi TV, limitare acquisti o download e altro.
Lavorerai con quattro aree in Contenuto e privacy: Contenuto, Negozi, App e Altro .
Soddisfare
Nella parte superiore della sezione Contenuto, è possibile scegliere di consentire l'accesso a qualsiasi sito Web, limitare i siti per adulti o consentire solo siti Web specifici.
Se decidi di limitare i siti Web ( Limita i siti Web per adulti o Solo i siti Web consentiti ), verrà visualizzato un pulsante Personalizza . Fare clic su questo, quindi utilizzare i pulsanti segno più e meno in queste sezioni per aggiungere e rimuovere siti Web. Per modificare un sito che hai aggiunto, selezionalo e fai clic sul pulsante a forma di ingranaggio .
Una volta terminate le impostazioni per i contenuti Web, contrassegnare tali elementi in Consenti a cui si desidera che tuo figlio abbia accesso.

I negozi
Per film, programmi TV, app, libri, podcast e altri tipi di media simili, vai alla sezione Store . Il tuo paese o regione dovrebbe essere impostato per impostazione predefinita, ma in caso contrario, selezionalo nella casella a discesa Valutazioni per .
Puoi quindi selezionare le classificazioni e le età che desideri consentire per film, spettacoli e app per tuo figlio, nonché libri espliciti o altri contenuti. Sotto, segna le caselle per le azioni che vuoi consentire su iOS, se hanno un iPhone o iPad. Ciò ti consente di decidere se tuo figlio può installare ed eliminare app ed effettuare acquisti in-app.
Sotto Richiedi password, indica se tuo figlio deve sempre inserire la password per gli acquisti in negozio o solo dopo 15 minuti dall'acquisto.

App e altro
Le ultime due aree in Contenuto e privacy ti consentono di scegliere elementi aggiuntivi che desideri consentire a tuo figlio. Da Fotocamera, Posta e Safari nella scheda App alle modifiche di passcode, account e dati cellulare nella scheda Altro, basta contrassegnare gli elementi che si desidera consentire.

Modifica delle opzioni del tempo dello schermo
Se desideri rimuovere o modificare il passcode Screen Time, interrompere l'inserimento dei dati del sito Web o semplicemente disattivare Time Screen per tuo figlio, fai clic sul pulsante Opzioni nella parte inferiore sinistra della finestra Screen Time.
Rapporti sullo schermo
Per monitorare l'utilizzo delle app, le notifiche e i pickup per tuo figlio, hai queste tre utili sezioni di report nella sezione Screen Time.
Ciò ti consente di visualizzare dati come per quanto tempo tuo figlio ha utilizzato una determinata app o quali notifiche hanno ricevuto e da quali app. Puoi anche visualizzare quante volte hanno raccolto il loro dispositivo e quale app hanno avuto accesso per prima dopo averlo fatto.
Puoi visualizzare ciascun rapporto per periodo di tempo, app, categoria di app, sito Web o dispositivo. Quindi non solo puoi monitorare l'attività di tuo figlio sul tuo Mac, ma anche sul suo dispositivo iOS.

Usa il tempo dello schermo per il controllo genitori
La funzione Screen Time su Mac ti offre grandi opzioni e flessibilità per mantenere il tuo bambino più sicuro nel mondo digitale e limitare il tempo dello schermo. Inoltre, puoi monitorare i dispositivi mobili di tuo figlio insieme alle loro attività su Mac, il tutto in un unico posto conveniente.
Se sei interessato a utilizzare Screen Time per te e per tuo figlio, dai un'occhiata a come la funzione Screen Time può aiutare a frenare la tua dipendenza dal telefono La funzione Time Screen di iOS 12 disturberà la tua dipendenza da telefono La funzione Screen Time di iOS 12 ti disturberà Dipendenza dal telefono Usi troppo il tuo iPhone? La nuova funzione Screen Time in iOS 12 può aiutarti a ridurre la dipendenza dal telefono. Leggi di più .
Credito di immagine: AndrewLozovyi / Depositphotos
Ulteriori informazioni su: Suggerimenti per Mac, Parental Control, Parenting e Technology.

