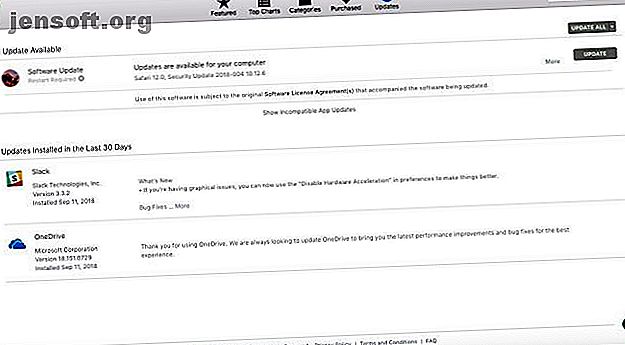
Il trackpad del MacBook non funziona? 4 Suggerimenti per la risoluzione dei problemi da provare
Annuncio pubblicitario
Il trackpad del tuo MacBook Pro non funziona? Abbiamo trattato quattro diversi metodi di risoluzione dei problemi. Cominciamo dal più semplice per far funzionare di nuovo il trackpad.
1. Verifica aggiornamenti macOS

Sembra ovvio, ma è incredibile quante persone non eseguano l'ultima versione del sistema operativo, del firmware e dei driver.
Per vedere se sono disponibili aggiornamenti per il trackpad, apri l'App Store e fai clic sulla scheda Aggiornamenti nella parte superiore della finestra.
Davvero, è necessario installare tutti gli aggiornamenti in sospeso. Ma ai fini della correzione del trackpad, sei interessato a tutto ciò che viene chiamato Aggiornamento del firmware del trackpad (o simile). Se ti imbatti in qualcosa, fai clic sul pulsante Aggiorna e segui le istruzioni su schermo.
2. Controlla le impostazioni pertinenti
Supponendo che non siano disponibili aggiornamenti (o che non abbiano risolto il problema), la prima porta di chiamata dovrebbe sempre essere le impostazioni del trackpad. Puoi risolvere molti reclami semplicemente modificando un paio di opzioni.
Fare doppio clic su Non funzionante
Se il trackpad sembra perfettamente funzionante, ad eccezione della possibilità di fare doppio clic, è possibile che il ritardo del sistema per riconoscere il gesto sia troppo basso.
Se sei nuovo nell'uso dei trackpad (piuttosto che un mouse tradizionale) o non hai le dita fluttuanti come alcune persone, questa è probabilmente una causa.
Per accedere alle impostazioni del doppio clic, fai clic sull'icona Apple nell'angolo in alto a sinistra dello schermo. Quindi segui Preferenze di Sistema> Accessibilità e scorri verso il basso la barra laterale sinistra fino a raggiungere Mouse e trackpad .

Vedrai diverse opzioni disponibili, ma quella che devi regolare è la velocità del doppio clic . Abbassalo dalla posizione corrente; da qualche parte nel mezzo è adeguato per la maggior parte degli utenti, ma sentiti libero di scendere al minimo necessario.
Il puntatore è difficile da controllare
Se ritieni che il puntatore del mouse sia eccessivamente reattivo, puoi provare a regolare la velocità di tracciamento.
Ancora una volta, fai clic sull'icona Apple, ma questa volta vai su Preferenze di Sistema> Trackpad . Vedrai un cursore nella parte inferiore della finestra intitolato Velocità di tracciamento . Come prima, un'impostazione da qualche parte nel mezzo dovrebbe essere adatta alla maggior parte degli utenti.

Il trackpad non risponde completamente
Se il tuo trackpad è completamente morto, non disperare, potrebbe anche essere un semplice problema di impostazioni.
Il modo per testarlo è verificare la presenza di un mouse fisico collegato al sistema, tramite USB o Bluetooth. In tal caso, prova a disconnetterlo. Il trackpad ora funziona? In tal caso, il sistema è stato impostato per ignorare l'input del trackpad quando rileva un mouse.
Finché stai eseguendo OS X 10.7 Mountain Lion o versioni successive, puoi modificare questa impostazione andando su Preferenze di Sistema> Accessibilità> Mouse e trackpad e deselezionando la casella di controllo accanto a Ignora trackpad integrato quando è presente mouse o trackpad wireless .

È anche possibile che il tuo Mac pensi che un altro accessorio periferico sia un mouse. Prova a disconnettere tutto (tastiere, stampanti, controller di gioco e così via) da tutte le porte della tua macchina e vedi se fa la differenza.
3. Controlla l'hardware del tuo Mac
Più spesso, i problemi del trackpad che non sono dovuti alle impostazioni sono causati da vari problemi hardware. Possono provenire dal Mac stesso o da un errore dell'utente.
Il puntatore è Jumpy e Jittery
Se il puntatore sta saltando sullo schermo, potrebbero esserci una serie di cause non gravi, molte delle quali fino al semplice errore umano.
Innanzitutto, controlla il livello della batteria. Se è basso, collega la tua macchina e riprova: potrebbe davvero essere così semplice! Quindi assicurati che gioielli come fedi nuziali e bracciali non catturino il pad mentre lavori; potrebbero indurre il pad a leggere più segnali contemporaneamente e confondersi.
Infine, assicurati che le punte delle dita non siano umide o sudate. I trackpad e l'acqua non si mescolano bene e possono causare comportamenti irregolari.
Tutto ciò che riguarda il trackpad è fondamentale
A volte il trackpad funziona correttamente; a volte agisce. Qualcosa ti consente di spostare il puntatore, mentre altre volte no. Se questo è il tuo caso, il più delle volte, il problema è che la batteria del tuo MacBook MacBook non si ricarica? Risoluzione dei problemi di alimentazione del laptop MacBook non in carica? Risoluzione dei problemi di alimentazione del laptop Quasi sicuramente dovrai risolvere l'alimentatore del MacBook a un certo punto. Ecco come farlo. Leggi di più .
Il gonfiamento e l'esplosione delle batterie del MacBook sono stati un problema per anni. Apple afferma che il comportamento previsto, il che è altamente dubbio, ma in entrambi i casi, il suo verificarsi può influire sul trackpad.
La tua prima mossa dovrebbe essere contattare l'assistenza Apple, se il tuo dispositivo è ancora in garanzia o coperto da AppleCare. In caso contrario, e pensi di avere il problema della batteria gonfia, prova a estrarre la batteria e a far funzionare la macchina dall'alimentazione principale (puoi anche pagare qualcuno per farlo per te). Quasi sicuramente vedrai un miglioramento significativo.
4. Eliminare i file "Elenco proprietà"
Se tutto il resto ha fallito, l'ultimo trucco che puoi provare prima di ammettere la sconfitta è l'eliminazione dei file dell'elenco proprietà (PLIST).
macOS utilizza i file PLIST per memorizzare le impostazioni e le informazioni di un utente su bundle e applicazioni installate su una macchina. L'eliminazione costringerà il tuo Mac a ricrearne di nuovi.
Nota: prima di procedere, assicurati di eseguire il backup del computer utilizzando Time Machine Come utilizzare Time Machine per eseguire il backup del Mac Come utilizzare Time Machine per eseguire il backup del Mac Time Machine è l'utilità integrata del tuo Mac per il backup del computer. Ti mostreremo come impostare Time Machine, eseguire backup e altro. Leggi di più .
Per eliminare i file collegati al mouse e al trackpad, apri il Finder, quindi fai clic su Vai> Vai alla cartella . Quindi, digitare / Libreria / Preferenze e premere Vai .

Cerca i seguenti file plist ed eliminali:
- com.apple.driver.AppleBluetoothMultitouch.trackpad.plist (Magic Trackpad)
- com.apple.driver.AppleBluetoothMultitouch.mouse.plist (Magic Mouse)
- com.apple.driver.AppleHIDMouse.plist (mouse USB cablato)
- com.apple.AppleMultitouchTrackpad.plist
- com.apple.preference.trackpad.plist
Riavvia il Mac e verifica se il problema è stato risolto. Come ultima risorsa, puoi cancellare e ripristinare il tuo Mac alle impostazioni di fabbrica.
Soluzioni alternative per il touchpad del MacBook
Se nessuna delle soluzioni precedenti ha funzionato, probabilmente è necessario portare la macchina per la riparazione. Ci sono molte opzioni di riparazione disponibili, ma il percorso esatto che dovresti seguire dipende dal fatto che tu abbia o meno AppleCare.
Anche se hai bisogno di una riparazione, ci sono ancora alcune soluzioni alternative che puoi prendere nel frattempo.
Disabilita il trackpad
La soluzione temporanea più ovvia è disabilitare del tutto il trackpad e utilizzare un mouse standard. Il processo è semplicemente il contrario del suggerimento per la risoluzione dei problemi menzionato in precedenza.
Basta andare su Preferenze di Sistema> Accessibilità> Mouse e trackpad e selezionare la casella accanto a Ignora trackpad integrato quando è presente il mouse o il trackpad wireless .
Usa un trackpad esterno
Apple Magic Trackpad 2 funziona esattamente allo stesso modo del trackpad del tuo computer, tranne per il fatto che è una periferica esterna che si trova sulla tua scrivania.
È perfetto se sei abituato a utilizzare il trackpad o se non sei un fan del Magic Mouse di Apple ed è anche completamente wireless. Sfortunatamente, il trackpad esterno non è economico, ma è la tua unica opzione per un touchpad esterno compatibile con Mac ed è meglio del Magic Mouse 5 motivi per cui un trackpad magico è meglio di un mouse magico 5 motivi per cui un trackpad magico è meglio di un magico Mouse Qui ci sono diversi motivi per cui il Magic Trackpad è migliore del Magic Mouse e perché dovresti considerare di prenderne uno. Leggi anche di più.
Riparazione del trackpad del MacBook
Abbiamo coperto le opzioni di supporto di Apple Hai bisogno del supporto tecnico per Mac? Ecco le tue opzioni Hai bisogno del supporto tecnico per Mac? Ecco le tue opzioni "Supporto tecnico" - due parole che colpiscono la paura nel cuore di tutti tranne che degli utenti di computer più competenti. Dove inizi a guardare quando le cose iniziano a andare male? Maggiori informazioni in dettaglio prima. Puoi utilizzare la barra Genius in un Apple Store, portarla da un fornitore di servizi autorizzato o utilizzare un negozio indipendente non affiliato ad Apple.
Solo un'altra opzione: prova a riparare il tuo Mac da solo Correggi il tuo Mac: una guida alla risoluzione dei problemi Correggi il tuo Mac: una guida alla risoluzione dei problemi Apple è nota per avere un eccellente servizio clienti e tecnici di riparazione, ma se non sei più coperto da tale competenza non costa poco. Perché non provare a risolvere il tuo Mac la prima volta? Leggi di più . Ci sono molti tutorial su YouTube, ma questo è uno dei migliori:
Avvertenza: NON provarlo a meno che tu non sia molto sicuro delle tue capacità. Ciò annullerebbe la garanzia. Se la tua macchina è ancora in garanzia, dovresti lasciare che Apple faccia il lavoro.
Risolvi altri problemi con il tuo Mac
Quali problemi hai riscontrato con il trackpad del tuo MacBook? Hai trovato una di queste semplici soluzioni che ti ha aiutato a risolvere i tuoi problemi o era qualcosa di più serio?
Abbiamo anche scritto molte altre guide per la risoluzione dei problemi. Ad esempio, se hai un problema con la tastiera del tuo MacBook Perché le tastiere del MacBook si rompono così facilmente (e come riparare le chiavi inceppate) Perché le tastiere del MacBook si rompono così facilmente (e come riparare le chiavi inceppate) la tastiera del Macbook non funziona? Ecco come rimuovere la polvere dalla tastiera e altre impostazioni per verificare che possa risolvere il problema. Per saperne di più, possiamo aiutarti a risolverlo.
Ulteriori informazioni su: Suggerimenti per il mouse del computer, Suggerimenti sull'hardware, MacBook, MacBook Air, Touchpad, Risoluzione dei problemi.

