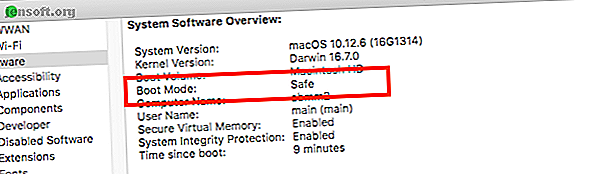
Il Mac non si accende? Come ripararlo e avviarlo
Annuncio pubblicitario
Hai un Mac o MacBook desktop che non si accende o forse non si avvia oltre il logo Apple? Non preoccuparti: è frustrante, ma di solito risolvibile.
Sblocca subito il cheat sheet "Scorciatoie da tastiera per Mac più utili"!
Questo ti iscriverà alla nostra newsletter
Inserisci la tua e-mail di sblocco Leggi la nostra politica sulla privacyEcco tutti i passaggi necessari per riavviare il Mac. Basta esaminarli in ordine, a meno che il Mac non si avvii dopo un aggiornamento del sistema operativo non riuscito. In tal caso, vai direttamente al passaggio 8.
1. Controlla se il Mac è alimentato
Innanzitutto, controlla che il tuo Mac abbia una fonte di alimentazione. Sì, è sciocco e ovvio, ma chiunque abbia fatto il supporto tecnico sa che devi prima eliminare le ovvie soluzioni.
Quindi, se il tuo MacBook non si avvia con l'alimentazione della batteria, collegalo. La batteria potrebbe essere completamente scarica o potrebbe non funzionare correttamente.
Se il tuo MacBook non si carica MacBook non in carica? Risoluzione dei problemi di alimentazione del laptop MacBook non in carica? Risoluzione dei problemi di alimentazione del laptop Quasi sicuramente dovrai risolvere l'alimentatore del MacBook a un certo punto. Ecco come farlo. Leggi di più o accendi con l'alimentatore collegato, assicurati che sia collegato correttamente e non sia danneggiato in alcun modo. Prova un cavo di alimentazione diverso, se ne hai uno in giro. Inoltre, controlla che la porta sia pulita. Un accumulo di polvere può danneggiare i vecchi caricabatterie MagSafe.
E mentre ci sei, controlla anche il tuo hardware esterno. Scollegare eventuali periferiche come stampanti o tavolette grafiche, poiché a volte possono essere la causa. Se hai un Mac Mini, assicurati che il monitor sia collegato e alimentato correttamente.
2. Eseguire un ciclo di alimentazione
Il prossimo passo è eseguire un ciclo di accensione. Questo taglia completamente tutte le tracce di energia dal Mac e ti consente di riavviarlo da zero.
- Su un MacBook recente, scollegare il cavo di alimentazione e tenere premuto il pulsante di accensione per 10 secondi .
- Per un MacBook più vecchio, scollegare il cavo di alimentazione e rimuovere la batteria per almeno 10 secondi .
- Se si utilizza un Mac desktop, scollegare il cavo di alimentazione per almeno 10 secondi .
Ora ricollega l'alimentazione e prova a riavviare il computer. Questa mossa potrebbe essere sufficiente per dargli vita.
Tenere premuto il pulsante di accensione in questo modo equivale a premere un pulsante di "reset" o staccare la spina. Funziona su telefoni, lettori di ebook e praticamente ogni altro gadget che non ti consente di rimuovere la batteria, quindi è un buon consiglio da ricordare.
3. Avvio in modalità provvisoria

Quando il tuo MacBook non si avvia, prova a ricordare cosa stavi facendo l'ultima volta che funzionava. Stavi installando app, giocherellando con i caratteri o modificando il sistema?
Se il tuo Mac mostra segni di vita quando lo accendi, non supererà il logo Apple o la schermata di accesso, quindi esegui l'avvio in Modalità provvisoria Come riparare il disco del tuo Mac usando la Modalità sicura, fsck e altro Come riparare il tuo Mac Disco usando la modalità provvisoria, fsck e altro Se il tuo Mac non si avvia, puoi usare diversi metodi per provare a ripararlo. Ecco come riparare il tuo disco macOS con Modalità provvisoria, fsck e altro. Altre informazioni possono aiutarti a risolverlo.
Premi il pulsante di accensione sul Mac e tieni immediatamente premuto il tasto Maiusc . Tienilo premuto fino a quando non raggiungi la schermata di accesso, quindi continua normalmente.
La modalità provvisoria esegue numerosi test diagnostici, quindi avvia una versione ridotta di macOS. Questo non carica le tue app di avvio, i caratteri personalizzati, le funzionalità hardware extra o qualsiasi altra cosa oltre le nozioni di base.
Se il tuo Mac si avvia correttamente in Modalità provvisoria, puoi iniziare a disinstallare tutte le nuove app, disabilitare gli elementi di avvio, rimuovere l'hardware o annullare qualsiasi altra modifica recente che potrebbe causare il problema.
4. Ripristinare SMC
System Management Controller (SMC) controlla una serie di funzioni Mac di base. Gestisce tutto, dalla retroilluminazione della tastiera, alla gestione della batteria, a ciò che accade quando si preme il pulsante di accensione.
Il ripristino di SMC è una buona soluzione a molti problemi, incluso se il tuo MacBook non si avvia o non si sveglia quando si apre il coperchio. Ci sono alcuni modi per farlo, a seconda del modello di Mac che hai:
Mac desktop
- Scollegare il cavo di alimentazione e attendere 15 secondi .
- Ricollegare il cavo e attendere altri cinque secondi .
- Riavvia il tuo Mac.
2018 MacBook Pro + MacBooks con chip di sicurezza T2
- Tieni premuto il tasto Maiusc destro, il tasto Opzione sinistro (Alt) e il tasto Control sinistro per sette secondi .
- Tenendo premuti questi tasti, tenere premuto il pulsante di accensione per altri sette secondi .
- Rilascia tutti i tasti, attendi qualche secondo, quindi riavvia.
MacBook senza batterie rimovibili
- Premi e tieni premuti i tasti Maiusc, Opzione (Alt) e Ctrl di sinistra, più il pulsante di accensione (o il pulsante Touch ID) per 10 secondi .
- Rilascia tutti i tasti, quindi riavvia il computer.
MacBook meno recenti con batteria rimovibile
- Rimuovere la batteria .
- Tieni premuto il pulsante di accensione per cinque secondi .
- Ricollegare la batteria e riavviare il MacBook.
5. Ripristinare NVRAM o PRAM

La NVRAM (memoria ad accesso casuale non volatile) è una sezione speciale della memoria che memorizza alcune impostazioni a cui un Mac deve accedere rapidamente. Anche se i problemi con questo hanno meno probabilità di rendere il computer non avviabile, ripristinarlo come precauzione non farà alcun danno.
Invece i vecchi Mac utilizzavano PRAM (RAM perimetrale). Il processo per il ripristino di entrambi è lo stesso:
- Premi il pulsante di accensione, quindi tieni premuti immediatamente i tasti Opzione (Alt), Comando, P e R.
- Tieni premuti i tasti per circa 20 secondi, anche se il tuo Mac sembra riavviarsi.
- Se il tuo Mac riproduce un suono di avvio, rilascia i tasti dopo averlo ascoltato per la seconda volta .
- Se il tuo Mac ha il T2 Chip, rilascia i tasti dopo che il logo Apple scompare per la seconda volta .
Al riavvio del Mac, è possibile che sia necessario regolare alcune impostazioni di base come il fuso orario o il livello del volume.
6. Esegui Apple Diagnostics

Spero che ormai il tuo Mac sia di nuovo funzionante. In caso contrario, è possibile verificare la presenza di problemi hardware utilizzando lo strumento di diagnostica Apple. Ciò verificherà la presenza di problemi, quindi suggerirà correzioni o mostrerà le opzioni di supporto.
- Scollegare eventuali dispositivi esterni non necessari, ad esempio una stampante. È possibile lasciare la tastiera, il mouse e il monitor collegati, se necessario.
- Premi il pulsante di accensione .
- Tieni premuto il tasto D. Tienilo premuto fino a quando non viene visualizzata una schermata che ti chiede di selezionare la lingua.
- Scegli una lingua, quindi Apple Diagnostics inizierà i suoi test. Il completamento di questi minuti richiede alcuni minuti.
Al termine, vedrai i risultati del test. Alcuni suggeriranno soluzioni rapide e ti daranno la possibilità di rieseguire il test. Altri genereranno codici di riferimento che puoi consultare nella pagina di diagnostica di Apple. Mostrerà anche le opzioni di supporto del tuo Mac. Se non ci sono problemi, è probabile che l'errore non riguardi l'hardware.
Sui Mac rilasciati prima di giugno 2013, otterrai invece l' Apple Hardware Test . Lo attivi allo stesso modo e il principio è lo stesso. Seleziona la tua lingua, quindi fai clic su Test per iniziare.

7. Utilizzare gli strumenti della modalità di ripristino

Tutti i Mac hanno una partizione di ripristino speciale sul disco rigido. Questo si avvia indipendentemente da macOS completo e ti dà accesso a una suite di strumenti per riparare il tuo computer.
Per avviare in Recovery:
- Premi il pulsante di accensione .
- Tieni premuti i tasti Comando e R.
- Rilascia i tasti quando vedi il logo Apple .
- Al termine dell'avvio, verrà visualizzato un nuovo menu Utilità macOS.
Quello da provare per primo è Utility Disco . Questa è una versione dello stesso strumento disponibile in macOS e ti consente di scansionare e riparare il tuo disco rigido o SSD. Selezionare l'unità e fare clic su Pronto soccorso per iniziare il processo di riparazione.
Ci sono alcuni altri strumenti disponibili attraverso il menu Utilità . Questi includono il Terminale per utenti più esperti.
8. Reinstallare macOS in modalità di ripristino

Se sei arrivato così lontano, è probabile che il tuo problema non sia legato all'hardware, né è una semplice correzione software. La soluzione migliore ora è ripristinare un backup di Time Machine o reinstallare interamente macOS Come reinstallare macOS per un Mac pulito e veloce Come reinstallare macOS per un Mac pulito e veloce Hai bisogno di ripristinare il tuo Mac alle impostazioni di fabbrica? Ecco come installare una nuova copia di macOS e cancellare tutto. Leggi di più .
Puoi farlo attraverso il recupero . Inizia premendo il pulsante di accensione e tenendo premuti i tasti Comando e R.
Se hai un recente backup di Time Machine, puoi ripristinarlo per vedere se risolve il tuo problema. In caso contrario, scegli Reinstalla macOS dal menu.
Quando scegli di reinstallare macOS ti viene data la possibilità di formattare il tuo disco come parte del processo. Non selezionare questa opzione se vuoi semplicemente riparare la tua installazione: non c'è alcun problema con la reinstallazione di macOS su se stesso.
Segui la guida su schermo per completare l'installazione. Dovrai essere connesso a Internet, poiché lo strumento scaricherà il sistema operativo da zero. Se non riesci a farlo, potrebbe essere necessario eseguire l'avvio Mac da USB Come eseguire l'avvio Mac da un'unità USB Come eseguire l'avvio Mac da un'unità USB L'avvio del Mac da USB consente di risolvere problemi di avvio o avere una copia extra di macOS per i test. Ecco come avviare un Mac da USB. Leggi di più .
Controlla altri segnali di avvertimento su Mac
Tutti i Mac, che si tratti di un MacBook Pro di fascia alta o di un vecchio iMac, hanno un'ottima reputazione per affidabilità. Ma possono ancora incorrere in problemi.
Anche se spesso è relativamente facile riparare un Mac che non si accende, è meglio verificare la presenza di segnali di avvertimento e correggere i problemi prima che colpiscano.
Segui i consigli nella nostra guida per trovare e risolvere i problemi comuni di macOS, che coprono tutto, dalla memoria al malware, e manterrai il tuo Mac funzionante senza problemi.
E se esegui l'upgrade a una nuova versione Mac lungo la strada, solo per scoprire che non ti piace, ecco alcuni modi per eseguire il downgrade della tua versione di macOS 3 modi per eseguire il downgrade a una versione precedente di macOS 3 modi per eseguire il downgrade a una versione precedente Versione di macOS Vuoi eseguire il downgrade del tuo Mac a una versione precedente di macOS? Ecco alcuni modi per ripristinare le versioni se non sei soddisfatto. Leggi di più .
Ulteriori informazioni su: Errori di avvio, Schermata di avvio, Suggerimenti hardware, Suggerimenti per Mac, OS X Mavericks, OS X Yosemite, Risoluzione dei problemi.

