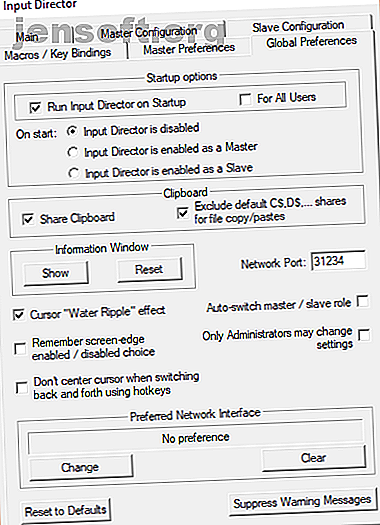
Come utilizzare il laptop come un monitor esterno
Annuncio pubblicitario
L'uso di un monitor aggiuntivo per il lavoro è un fantastico aumento della produttività. Niente più azioni su schermo diviso tra Microsoft Word e Chrome. Non è più necessario stabilire le priorità per la finestra in primo piano. Anche una configurazione multi-monitor sembra interessante, inoltre puoi usare lo schermo extra come display multimediale quando non in uso.
Se non hai un monitor aggiuntivo ma hai un laptop in più, puoi riutilizzare il laptop come una sorta di secondo schermo. Ecco come puoi usare il tuo laptop come monitor esterno!
Come puoi usare un laptop come monitor?
I sistemi multi-monitor sono relativamente comuni. Li vedrai ovunque. Il medico potrebbe utilizzare un secondo monitor per le note e un altro per le diagnosi. L'utilizzo di un secondo monitor può aumentare la produttività dandoti lo spazio extra sullo schermo di cui hai bisogno.
La creazione di un'impostazione multi-monitor con un laptop è un processo a senso unico. È probabile che il tuo laptop sia dotato solo di un cavo VGA, DVI o HDMI in uscita. È possibile collegare un monitor e utilizzare il laptop su entrambi gli schermi. Perfetto vero?
E se non avessi il cavo giusto? In tale situazione, è necessario utilizzare uno switch KVM. Uno switch KVM è uno switch fisico che puoi ruotare per passare il sistema a un'altra rete. Ad esempio, in passato, potresti aver dovuto girare un interruttore per connettere il tuo sistema a una stampante.
Per utilizzare il laptop come secondo monitor, è necessario il software KVM Perché non è più necessario uno switch KVM per le configurazioni multi-PC Perché non è più necessario uno switch KVM per le configurazioni multi-PC Se si dispone di più di un PC, uno switch KVM può aumentare la tua produttività. Ecco come utilizzare il software KVM per configurare il tuo sistema multi-PC. Leggi di più . Installi il software sul desktop e sul laptop e la rete locale crea un ponte di tipi tra i due dispositivi. Puoi controllare il tuo desktop e il tuo laptop da una singola tastiera e mouse, trasformando il tuo laptop in un secondo monitor.
Utilizzo del software KVM per un secondo monitor
Due dei principali motivi per utilizzare più di un monitor sono lo spazio di lavoro e la frustrazione con lo schermo diviso . Diverse applicazioni consentono di condividere facilmente mouse e tastiera tra laptop e desktop.
Nota che non puoi trascinare e rilasciare una finestra attiva sul software KVM. Semplicemente non funziona così. Tuttavia, alcuni strumenti consentono di trascinare e rilasciare un file per aprirlo sul laptop che si utilizza come seconda schermata. Non è esattamente lo stesso, ma è meglio di niente e spesso più veloce dell'uso di un'unità cloud (e soprattutto di un'unità flash USB).
1. Input Director

Input Director è un pratico programma KVM virtuale gratuito. Il pacchetto di installazione ti dà la possibilità di essere il Master (Server) o lo Slave (Client). Esegui il programma di installazione Master sul tuo sistema principale e il programma di installazione Slave sul tuo laptop.
Una volta installato, è possibile configurare la posizione del laptop che si sta utilizzando una seconda schermata in relazione al monitor principale. È possibile aggiungere lo slave utilizzando il suo indirizzo IP di rete o il nome host fornito in ciascuna finestra di Input Director.
Input Director ha alcune funzioni pulite, tra cui Cursor Wraparound che ti consente di spostare il cursore da qualsiasi schermata a un'altra (piuttosto che correre in parallelo).
Scarica: Input Director per Windows (gratuito)
2. ShareMouse

ShareMouse è uno degli strumenti KVM virtuali più semplici ma anche migliori per trasformare il tuo laptop in un secondo monitor. ShareMouse è pieno di funzionalità decenti, con appunti condivisi, trascinamento della condivisione dei file e un gestore monitor interattivo. È inoltre possibile impostare la dissolvenza del monitor inutilizzato quando non lo si utilizza. Rende facile tenere traccia dello schermo che stai utilizzando, oltre a risparmiare energia sul tuo laptop.
ShareMouse è gratuito per uso personale non commerciale. Ma sei limitato a un massimo di due monitor. In alternativa, è possibile registrarsi per uso professionale, garantendo fino a 19 monitor / sistemi in rete, crittografia e una manciata di altri strumenti per $ 49, 95.
Scarica : ShareMouse per Windows | macOS (gratuito)
3. Sinergia

Ho usato Synergy per molto tempo fino al passaggio a ShareMouse. Tuttavia, Synergy rimane un eccellente strumento KVM virtuale open source. È adatto per trasformare il tuo laptop in un secondo monitor, con la condivisione di file con trascinamento della selezione, appunti condivisi e crittografia.
Synergy non è gratuito. È disponibile in due gusti; una versione di base per $ 29 e una versione Pro per $ 39. La versione base ha visto un forte aumento del prezzo negli ultimi anni (da $ 10 a $ 29), e anche la versione Pro è aumentata. Lo sviluppatore di Synergy, Symless, sta anche lavorando su Synergy 2, in modo da poter spiegare il salto di prezzo.
Una fantastica funzionalità di Synergy è che puoi installarlo su Raspberry Pi e utilizzarlo come controller centrale per ogni sistema collegato alla tua rete. Synergy è disponibile anche per una vasta gamma di sistemi operativi, come vedrai di seguito.
Download : Synergy per Windows (64 bit) | Windows (32 bit) | macOS | Ubuntu (64 bit) | Debian (64 bit) | Red Hat & Fedora (64-bit) | Raspbian [Non più disponibile]
4. Mouse senza bordi

Mouse Without Borders è un'applicazione di unificazione dell'area di lavoro sviluppata da The Garage. Garage è un team di sviluppo interno di Microsoft che i dipendenti possono utilizzare per incubare e sviluppare idee personali in progetti del mondo reale. Garage ha supervisionato alcuni progetti fantastici, tra cui Microsoft Launcher per Android, Microsoft Health Bot Service e Eye Control per Windows 10.
Oltre a questi progetti, puoi usare Mouse Without Borders, uno strumento KVM virtuale che "ti rende il capitano della tua flotta di computer".
In tipico stile Microsoft, Mouse senza bordi utilizza un sistema di codici per connettere i tuoi sistemi, visualizzando anche la scheda di rete a cui ti stai collegando. Viene inoltre completo con la condivisione dei file con trascinamento della selezione e un'utile funzione Appunti.
Scarica : Mouse senza bordi per Windows (gratuito)
Puoi usare un laptop come monitor esterno?
Puoi usare un laptop come monitor esterno ... di sorta. Lo so, lo so. Non è come essere in grado di trascinare e rilasciare una finestra attiva in un secondo monitor. Tuttavia, l'utilizzo di una KVM virtuale è facilmente una delle prossime cose migliori. Puoi fare un uso molto più efficiente e produttivo del tuo laptop come secondo monitor usando uno di questi strumenti, nonostante i problemi occasionali con le configurazioni multi-monitor. Quindi, perché non provarli?
Inoltre, ecco i passaggi per creare la perfetta configurazione multi-monitor 3 semplici passaggi per una configurazione a doppio monitor e un desktop esteso 3 semplici passaggi per una configurazione a doppio monitor e un desktop esteso Una configurazione a doppio monitor è meravigliosa. Ma il tuo PC supporta più monitor? Ti mostreremo come utilizzare due o più monitor. Leggi di più .
Ulteriori informazioni su: Monitor del computer, Monitor multipli, Trucchi per la produttività, Suggerimenti sulla workstation.

