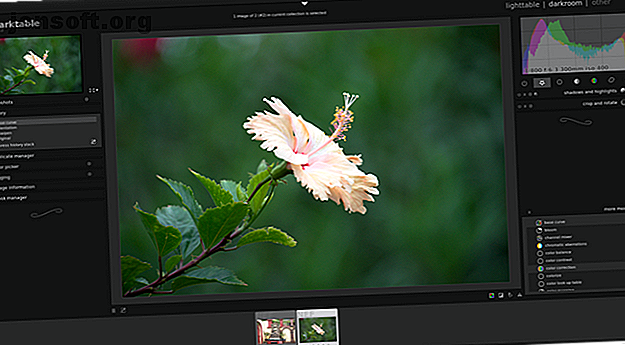
Come usare Darktable, l'alternativa gratuita ad Adobe Lightroom
Annuncio pubblicitario
Quando riprendi la fotografia, c'è un consiglio che devi ascoltare ... scattare in RAW. Se lo fai, scoprirai rapidamente che i file RAW non sono come le altre immagini. Hai bisogno di alcuni programmi per aprirli. Uno dei quali si chiama Darktable.
Adobe Lightroom è l'app più nota per la manipolazione di immagini RAW, ma ci sono molti motivi per scegliere un'alternativa. Darktable è un'opzione open source gratuita che è più che capace come alternativa a Lightroom.
Che cos'è Darktable?

Darktable è un programma per visualizzare e modificare file di immagine RAW. I file RAW sono foto che non hanno subito alcuna elaborazione. A differenza dei JPG, non contengono alcuna compressione. Non puoi nemmeno inviarli a qualcuno e aspettarti che siano visualizzabili.
I file RAW sono come i film che non sono ancora stati sviluppati. Darktable è dove vai per sviluppare le tue foto digitali. Da qui il nome. Un grande motivo per utilizzare RAW e Darktable su JPEG e GIMP è che è possibile eseguire modifiche senza apportare modifiche permanenti al file originale. Questo è noto come editing non distruttivo.
Darktable ha due aree di lavoro principali: Lighttable e Darkroom .
Come usare Lighttable

Lighttable ti consente di esportare immagini, modificare metadati e applicare tag. È anche il luogo in cui gestisci la denominazione e l'organizzazione delle tue immagini.
Puoi importare foto utilizzando il pannello sul lato sinistro dello schermo. Basta prendere le immagini dalla fotocamera e organizzarle in raccolte. Puoi anche visualizzare informazioni dettagliate su ciascuna foto.
Ecco una panoramica di alcune delle attività principali in Lighttable.
Come esportare file in Darktable

L'opzione più importante è esportare la tua foto RAW in un formato che puoi condividere. Per fare ciò, seleziona il menu a discesa Esporta selezionati . Verranno visualizzate più opzioni, chiedendo come si desidera assegnare un nome al file, dove si desidera salvarlo e in quale formato.
Anche se esegui esattamente zero modifiche, vale la pena avere Darktable per convertire i file RAW in file JPG che puoi inviare ai membri della famiglia o caricare sul Web.
Come modificare i metadati
Se condividi le tue foto in giro, potresti voler indicare chi ha scattato ciascuna foto. Ciò è particolarmente importante se stai intensificando la tua fotografia da un hobby a un lavoro.
La sezione Editor dei metadati ti dà lo spazio per dare a ogni foto un titolo e descrivere cosa sta succedendo nell'immagine. Puoi aggiungere chi ha scattato l'immagine, chi ha pubblicato l'immagine e in quale licenza è disponibile la foto.
La rimozione dei metadati dalle foto è importante per salvaguardare la tua privacy, quindi ecco come rimuovere i metadati dalle tue foto Che cosa sono i dati EXIF? 3 modi per rimuovere i metadati dalle foto Cosa sono i dati EXIF? 3 modi per rimuovere i metadati dalle foto La maggior parte delle fotocamere incorporano informazioni nascoste ("metadati") nelle fotografie scattate. Per motivi di privacy, ecco come rimuovere quei metadati. Leggi di più prima di condividerli online.
Come aggiungere tag alle tue foto
I tag sono utili per l'organizzazione interna dei file. Quali immagini hai modificato e quali non sono state toccate? Forse vuoi separare i tuoi scatti di profilo dalla tua fotografia di paesaggio.
È possibile aggiungere tag facendo clic sulla sezione Tag . Alcuni tag sono già disponibili. Puoi creare i tuoi tag o importarli già in un'altra installazione di Darktable. Da qui, è quindi possibile allegare tag alle foto selezionate.
Come aggiungere geotag alle tue foto
Quando viaggi, i luoghi possono iniziare a sembrare uguali. I geotag indicano dove è stata scattata un'immagine.
Se ti sembra interessante, vai alla sezione Geotagging per aggiungere un file di traccia GPX alla tua foto.
Come usare Darkroom
Darkroom è la sezione di manipolazione delle immagini dell'app. Qui puoi metterti al lavoro per dare vita alle tue foto.
Come eseguire le modifiche

Sul lato destro, è possibile eseguire ritocchi per migliorare le immagini imperfette, come la nitidezza di scatti sfocati, la correzione del bilanciamento del bianco e il ritaglio di elementi che potrebbero aver vagato nella cornice.
Oppure puoi usare la tua immaginazione per dare nuova vita a uno scatto. Regola il contrasto per rendere il soggetto più evidente. Gioca con i colori. Modifica l'illuminazione.
Quindi ci sono effetti, come motion blur e vignettatura.
Darktable organizza tutte queste attività in moduli. Alcuni sono visibili per impostazione predefinita e organizzati in sezioni, come Preferiti, Base, Tonalità, Colore, Correzione ed Effetti.
Altri moduli sono elencati in Altri moduli . Cliccando su uno si aggiunge automaticamente alle sezioni di cui sopra. Fare di nuovo clic per rimuoverlo. Ciò consente di rendere facilmente accessibili le funzionalità che si utilizzano e nascondere quelle che non si utilizzano. Salva l'app dall'essere ingombra e costringendoti a sfogliare i menu per svolgere qualsiasi attività.
Come tenere traccia delle modifiche

Sul lato sinistro, puoi vedere una sequenza temporale delle modifiche apportate all'immagine corrente. Quando fai clic sulla sezione Cronologia, potresti essere sorpreso di scoprire che Darktable ha già applicato automaticamente alcune modifiche alla tua immagine. Puoi annullarli tornando indietro all'originale. Mentre lavori, hai anche la possibilità di creare manualmente le tue istantanee.
Qui sono disponibili anche alcune attività dell'area di lavoro lighttable, come Tagging e Image Information .
Altre caratteristiche in Darktable

Ora che hai modificato la tua foto ed esportato il tuo file, puoi fare clic su Altro per trovare alcuni altri modi in cui puoi presentare il tuo lavoro. Oppure puoi iniziare a scattare più foto.
Utilizzo della funzione Mappa di Darktable

Questa sezione mostra la posizione delle foto geotaggate su una mappa. È possibile ottenere la mappa da diversi siti Web. OpenStreetMap è l'impostazione predefinita, ma Google Maps è anche un'opzione.
Utilizzo della funzione di stampa di Darktable
Stampa ti offre strumenti per stampare la tua immagine. Scegli la tua stampante, imposta il formato della carta, imposta il profilo colore e così via. Darktable fornisce un'anteprima dal vivo, così puoi vedere come appare la tua foto sulla pagina.
Utilizzo della funzione Presentazione di Darktable
Non è necessario scaricare un'app diversa per presentare le foto in una presentazione. Anche Darktable lo fa. Non aspettarti molte opzioni. Questa funzionalità è piuttosto semplice.
Utilizzo della funzione di tethering di Darktable
Il tethering ti consente di collegarti direttamente a una videocamera e utilizzare Darktable come mirino per acquisire immagini. Darktable utilizza la libreria gphoto2 per gestire il tethering, che è qualcosa da tenere a mente in caso di problemi o se è necessario verificare se la videocamera è supportata.
Dovresti usare Darktable?
Darktable è un'ottima app e non solo perché è disponibile gratuitamente. Molte app open source offrono funzionalità ma hanno un'interfaccia che lascia molto a desiderare.
A differenza di altre app, Darktable è uno strumento di fotografi per fotografi. È possibile personalizzare l'interfaccia in base al flusso di lavoro e colpire il terreno ogni volta.
Questo non è l'unico strumento gratuito e open source che i fotografi devono tenere a mente. Sebbene Darktable sia uno dei migliori editor RAW gratuiti, ci sono molte app gratuite per gestire e modificare le tue foto 15 alternative gratuite ad Adobe Lightroom, Illustrator e Photoshop 15 alternative gratuite ad Adobe Lightroom, Illustrator e Photoshop Desideri ottenere Adobe Photoshop, Lightroom o Illustrator gratis? Ecco alcune delle migliori alternative a Creative Cloud. Leggi di più .
Scopri di più su: Adobe Lightroom, Image Editor, .

