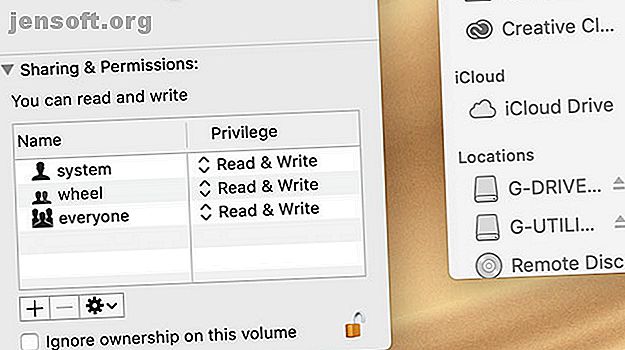
Come sbloccare e formattare un disco rigido esterno per il tuo Mac
Annuncio pubblicitario
Indipendentemente dal sistema operativo scelto, i dischi rigidi esterni possono essere estremamente utili. Se hai bisogno di spostare alcuni file su un altro sistema o vuoi fare un backup veloce, non può mai far male averne alcuni in giro.
Naturalmente, un disco rigido esterno è conveniente solo quando è possibile utilizzarlo. Se un disco rigido è bloccato sul Mac, non è possibile utilizzarlo. Fortunatamente, questo non è spesso un grosso problema e, il più delle volte, è semplice da risolvere.
Cosa significa quando un disco rigido è bloccato sul Mac?
Il concetto di dover sbloccare un disco rigido esterno su computer Mac potrebbe non esserti familiare. Ciò è in parte dovuto al fatto che può riferirsi a diversi problemi.
Potrebbe significare che l'unità è impostata su autorizzazioni di sola lettura, quindi non è possibile aggiungere o eliminare file. Il messaggio può anche comunicare che l'unità utilizza un filesystem parzialmente supportato come NTFS, che macOS supporta solo in sola lettura. Infine, potrebbe significare che l'unità è crittografata, il che significa che non puoi accedervi in alcun modo fino a quando non hai decrittografato il disco.
Come sbloccare un disco rigido su macOS
Il modo più semplice per sbloccare un disco rigido esterno su computer Mac è fare clic con il pulsante destro del mouse (o tenere premuto Opzione e fare clic) sull'icona dell'unità, quindi selezionare Ottieni informazioni . Qui, scorri verso il basso fino a Condivisione e autorizzazioni in basso, fai clic sull'icona a forma di lucchetto, quindi inserisci la password quando richiesto.
Ora hai due opzioni. Il percorso più semplice è individuare la casella di controllo sul lato sinistro della finestra e selezionare Ignora proprietà su questo volume . Ciò ti consentirà di accedere all'unità, indipendentemente da chi l'ha creata in primo luogo.

Se si tratta di un'unità formattata per l'ultima volta, è possibile modificare le singole autorizzazioni nella casella in alto. Ciò consente di modificare autonomamente le autorizzazioni in Lettura e scrittura, mantenendo l'unità di sola lettura per gli altri utenti.
Se ti stai chiedendo come sbloccare un disco rigido crittografato su sistemi Mac, il processo è altrettanto semplice. Fai clic con il pulsante destro del mouse (o tieni premuto Opzione e fai clic) sull'icona dell'unità, nella vista principale del Finder o nella barra laterale. Nel menu che viene visualizzato, selezionare Decrypt [DriveName], ovviamente DriveName sarà effettivamente il nome dell'unità.
Funziona solo se conosci la password. In caso contrario, è comunque possibile formattare l'unità; ci vuole solo un po 'di lavoro extra. Lo vedremo tra poco.
Come bloccare un disco rigido su Mac
Se ti stai chiedendo come bloccare un disco rigido esterno su un Mac, è quasi simile a sbloccarlo. Per eseguire il rendering di un'unità di sola lettura, fare clic con il pulsante destro del mouse sull'unità, quindi selezionare Ottieni informazioni . Qui, deseleziona Ignora proprietà su questo volume nella parte inferiore della finestra, se è già selezionata.
Ora, nell'impostazione Condivisione e autorizzazioni, modifica Leggi e scrivi in Lettura solo per ciascuna categoria che desideri modificare. Ciò impedirà agli utenti o ai gruppi indesiderati di eliminare, aggiungere o modificare i file sull'unità.
È semplice crittografare un disco rigido esterno su computer Mac come decrittografarli. Fare clic con il tasto destro del mouse sull'unità, quindi selezionare Crittografa [DriveName] sull'unità che si desidera crittografare. Ora scegli una password, digitala di nuovo e lascia un suggerimento per la password, se lo desideri. Quindi premere Encrypt Disk e attendere il completamento del processo.

Come formattare un disco rigido esterno per Mac
Ora che sai come sbloccarlo, sei pronto per formattare un'unità esterna da utilizzare sul tuo Mac. Prima di procedere, tenere presente che ciò cancellerà tutti i dati sull'unità . A meno che tu non sia sicuro di non aver bisogno di alcun dato, dovresti eseguirne il backup prima di procedere. In ogni caso, il backup è sempre una buona idea.
Dovresti anche considerare come utilizzare l'unità. File system diversi sono migliori per determinate attività, quindi dovrai selezionare il file system giusto per le tue esigenze. Se non sei sicuro, dai un'occhiata alla nostra carrellata dei migliori file system Mac per unità esterne Quale file system Mac è il migliore per un'unità esterna? Quale file system Mac è il migliore per un'unità esterna? Formattazione di un disco rigido da utilizzare con il tuo Mac? Ecco le opzioni del tuo file system macOS e come scegliere quella migliore per te. Leggi di più .
Quando sei pronto, apri l'app Utility Disco, sfogliandola nel menu Applicazioni nel Finder o premendo Cmd + Spazio per cercare con Spotlight. Ora seleziona l'unità nel menu a sinistra e fai clic con il pulsante destro del mouse (o tieni premuto Opzione e fai clic) sull'icona, quindi scegli Cancella .

Nella schermata successiva, puoi nominare l'unità come preferisci nella sezione Nome . Puoi anche scegliere il file system che desideri formattare come sotto l'opzione Formato . Ora seleziona di nuovo Cancella . Il sistema operativo formatterà l'unità con le opzioni selezionate e cancellerà tutti i dati su di essa.

La denominazione dell'opzione Cancella rende ovvio che il processo elimina i dati, ma ciò aggiunge confusione in un altro modo. Se stai cercando come formattare un disco rigido esterno per Mac, potresti non cercare un'opzione chiamata "cancella".
Problemi comuni con dischi rigidi Mac
I suggerimenti nelle sezioni precedenti sono generali, quindi dovrebbero funzionare sulla maggior parte delle unità esterne. A volte, però, incontrerai problemi più specifici. Ad esempio, potresti imbatterti in una situazione in cui non puoi aggiungere file a un'unità Seagate su computer Mac.
Uno dei motivi per cui non è possibile aggiungere file a un disco rigido Seagate sul Mac è che è formattato con NTFS. Su macOS, puoi solo leggere i dischi in questo formato, non scrivere su di essi. Ciò ti impedirà di aggiungere, modificare o eliminare file.
Fortunatamente, Seagate offre il driver Paragon per macOS. Ciò consente di aggiungere l'accesso in scrittura alle unità Seagate su macOS senza dover riformattare. Questo è fantastico se stai utilizzando l'unità attraverso i sistemi.

Puoi anche optare per software di terze parti destinato a funzionare su qualsiasi tipo di unità. Detto questo, se si verificano problemi in cui non è possibile eliminare file su un disco rigido esterno Seagate su macOS, è possibile scegliere l'opzione propria dell'azienda.
Che dire della lettura di unità su altri sistemi?
Questo consiglio è destinato agli utenti Mac, quindi si concentra sulla gestione di dischi rigidi esterni con macOS. Se si utilizzano alcuni computer, tuttavia, potrebbe essere necessario leggere queste unità anche su Windows. Quando si utilizza un filesystem come exFAT, questo è facile, ma i filesystem incentrati sui Mac possono essere più complicati.
Se hai problemi a leggere le unità tra i sistemi operativi, non preoccuparti. Dai un'occhiata ad alcuni modi in cui puoi leggere un'unità formattata per Mac sul tuo computer Windows 6 Modi per leggere le unità formattate per Mac su Windows 6 Modi per leggere le unità formattate per Mac su Windows Ti mostriamo come leggere un'unità Mac formattata con HFS + o il file system Apple (APFS) su Windows. Leggi di più .
Ulteriori informazioni su: APFS, Formato unità, Crittografia, File system, NTFS, Unità USB.

