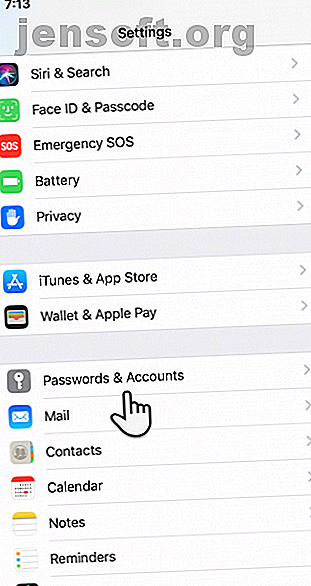
Come sincronizzare Google Calendar con il tuo iPhone
Annuncio pubblicitario
L'app Calendario di iPhone è uno dei posti migliori per scaricare la memoria. Poiché è preinstallato sul telefono, puoi anche eliminare l'app Calendario di Google. Ma che dire di tutti gli eventi e gli orari accuratamente registrati sul tuo Google Calendar? Puoi sincronizzare rapidamente Google Calendar con il tuo iPhone e smettere di preoccuparti.
Come altro vantaggio, il calendario di iPhone funziona perfettamente anche con altre app su iCloud. Per fortuna, esso e Google Calendar non sono in contrasto, quindi puoi prendere questi passaggi per sincronizzare Google Calendar con il calendario di iPhone.
Come sincronizzare Google Calendar con il tuo iPhone
Il processo descritto di seguito è lo stesso per qualsiasi dispositivo iOS. Fai uscire il tuo iPhone o iPad e segui i passaggi seguenti:
Passaggio 1: vai alla schermata iniziale e tocca Impostazioni .
Passaggio 2: scorrere verso il basso l'elenco e selezionare Password e account . Seleziona Aggiungi account, che si trova in fondo all'elenco.


Passaggio 3: il tuo iPhone visualizza un elenco di account supportati. Scegli Google e verrai indirizzato alla pagina di accesso di Google.

Passaggio 4: inserisci l'indirizzo email e la password del tuo account Google. Al termine, toccare Avanti .
- Se hai configurato Face ID, ti accederà senza problemi.
- Se il tuo account Google utilizza l'autenticazione a due fattori, dovrai accedere al tuo account Google in modo da poter generare una password dell'app per configurare l'account su iPhone. Vedi la pagina di aiuto per la password dell'app di Google se hai bisogno di maggiori informazioni.
Passaggio 5: ora vedrai quattro cursori per la sincronizzazione di posta, calendari, contatti e note . Se desideri solo sincronizzare il calendario, disattiva gli altri e mantieni abilitati solo i calendari .

Passaggio 6: tocca Salva per avviare la sincronizzazione tra Google Calendar e iPhone Calendar.
Ricorda che alcune funzioni chiave di Google Calendar non funzioneranno sui calendari iPhone:
- Notifiche e-mail per eventi
- Creazione di nuovi calendari di Google
- Utilità di pianificazione della stanza
Come sincronizzare più calendari con il calendario di iPhone
È probabile che tu abbia separato il tuo lavoro e le tue attività personali con diversi account Google e quindi anche con calendari diversi. Puoi aggiungere tutti i calendari Google che desideri sul tuo iPhone. Segui i passaggi precedenti per ciascun account Google che desideri utilizzare.
Diversi calendari sono un'opzione migliore, invece di avere tutti i tuoi eventi e appuntamenti in un unico posto. E perché no, quando sono così facili da configurare?
Puoi impostare uno dei tuoi calendari come calendario predefinito. Qualsiasi evento che aggiungi a un calendario usando Siri o altre app passa al tuo calendario predefinito. Per cambiarlo:
- Vai su Impostazioni> Calendario> Calendario predefinito .
- Seleziona il calendario che desideri utilizzare come calendario predefinito.

Bene, ora hai aggiunto più di un singolo calendario all'app Calendario di iPhone. Vediamo come gestirli senza perdersi nel rumore.
Visualizza un calendario di Google sul tuo iPhone
Apri l'app Calendario sull'iPhone. Tocca su Calendari nella parte inferiore dello schermo. Puoi visualizzare un elenco di tutti i calendari di Google sincronizzati con il tuo iPhone. Ciò include tutti i calendari privati, pubblici e condivisi collegati al tuo account Google.


Quando sincronizzi più calendari con l'iPhone, possono rendere la tua agenda troppo impegnativa. Ad esempio, un Google Calendar condiviso potrebbe non essere pertinente per te.
Esistono tre modi per gestire più calendari di Google con l'app Calendario di iOS.
1. Scegli il calendario di Google che desideri sincronizzare
Nel tuo account Google Calendar, tutti i calendari inclusi in I miei calendari (posizionali nella barra laterale sinistra) verranno sincronizzati insieme ai compleanni provenienti dall'elenco Contatti. I calendari condivisi devono essere selezionati individualmente. Fare così:
- Accedi al tuo account Google e vai alla pagina di sincronizzazione di Calendar.
- Deseleziona i calendari che non desideri sincronizzare.
- Nell'angolo in basso a destra, fai clic su Salva . Aggiorna il tuo calendario.
- Apri l'app Calendario di iPhone e lascia che si sincronizzi con Google Calendar.

Devi ripetere la procedura ogni volta che un nuovo calendario di Google viene condiviso con te.
2. Nascondi un calendario che non desideri ora
I calendari si sincronizzeranno in background. Ma forse non sempre vuoi vedere tutti i tuoi calendari. Puoi nasconderne temporaneamente alcuni in due passaggi:
- Tocca Calendari nella parte inferiore dell'app Calendario di iOS.
- Scegli i calendari che desideri nascondere o mostrare. Premi Nascondi tutto o Mostra tutto per modificarli tutti in una volta.

Riceverai comunque ogni notifica dai calendari se impostati. Ma puoi vedere il calendario solo quando lo scopri.
3. Codifica a colori i tuoi calendari Google sincronizzati
Puoi assegnare colori diversi a ciascun calendario in modo che sia più facile notarli. Ricorda che gli eventi mostrati nelle visualizzazioni Elenco e Giorno sono abbinati a colori al calendario da cui provengono.
Nell'elenco Calendari, tocca la i rossa cerchiata accanto al calendario che desideri modificare. Scegli un colore predefinito da associare al calendario nella schermata successiva. Quindi tocca Fine nella parte superiore dello schermo.

Sincronizza il calendario di iPhone con Google Calendar
La sincronizzazione tra i calendari funziona in entrambi i modi. Aggiungi un evento al calendario dell'iPhone e si rifletterà immediatamente nel calendario di Google predefinito. Qualsiasi evento aggiunto in questo modo rimarrà nel tuo Google Calendar, anche se in futuro disconnetterai i due calendari.
Nella schermata qui sotto, puoi vedere che ho aggiunto un'attività chiamata Apri vecchia casa al calendario di iPhone. Viene immediatamente sincronizzato con l'app iOS di Google Calendar e l'app Web.

Cosa succede se si desidera aggiungere un evento, ma farlo sincronizzare con un altro Google Calendar?
- Tocca l'evento o l'appuntamento.
- Nella schermata Dettagli evento (mostrata di seguito), vai su Calendario e tocca per scegliere un altro Calendario di Google.

L'evento si sincronizzerà con il calendario di Google che hai scelto. Funziona anche se desideri spostare l'evento da un calendario a un altro collegato al tuo iPhone.
Sincronizzare i calendari su iPhone è facile
La spiegazione ha richiesto un bel po 'di spazio. Ma scoprirai che bastano pochi tocchi per sincronizzare i tuoi calendari in questi due diversi ecosistemi. È una relazione armoniosa che può aiutarti a organizzarti di più, anche se utilizzi dispositivi diversi.
Certo, a volte ci sono increspature in questa convivenza. Se scopri che Google Calendar non si sta sincronizzando con il tuo iPhone, è allora che dovresti sfogliare la nostra sincronizzazione di Google Calendar con le correzioni di iPhone Google Calendar non si sincronizzerà con iOS? Prova queste correzioni Google Calendar non si sincronizzerà con iOS? Prova queste correzioni Dopo aver trascorso settimane alla ricerca di una soluzione sul perché Google Calendar ha rifiutato di sincronizzare determinati calendari con iOS, si scopre che ci sono un paio di correzioni per ciò che è un problema piuttosto comune. Leggi di più . Potresti anche provare un'altra app di calendario per iPhone Le 8 migliori app di calendario per il tuo iPhone Le 8 migliori app di calendario per il tuo iPhone Cerchi la migliore app di calendario per iPhone? Ecco la nostra raccolta dei migliori per aiutarti a trovare quello perfetto per le tue esigenze. Leggi di più .
Scopri di più su: Calendario, Google Calendar, Suggerimenti per iPhone, Trucchi per iPhone, .

