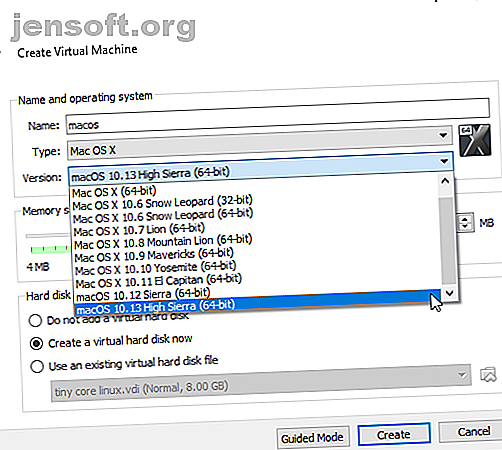
Come eseguire macOS su Windows 10 in una macchina virtuale
Annuncio pubblicitario
Windows 10 è un ottimo sistema operativo. Ha le sue stranezze e fastidi, ma quale sistema operativo no? Anche se sei legato a Microsoft e Windows 10, puoi comunque guardarti intorno. Quale modo migliore per farlo se non dai confini sicuri del tuo sistema operativo esistente e di una macchina virtuale? In questo modo, puoi eseguire macOS su Windows, il che è perfetto quando vuoi usare app solo per Mac su Windows.
In questo tutorial, imparerai come installare macOS in una macchina virtuale, creando un Hackintosh virtuale. "Hackintosh" è il nome di qualsiasi hardware non supportato che esegue un sistema operativo Mac. Non sei sicuro di andare d'accordo con un Mac? Prova questo tutorial!
Quali file sono necessari per creare una macchina virtuale macOS su Windows 10?
Prima di approfondire il "come fare", è necessario scaricare e installare gli strumenti essenziali. Il tutorial spiega come creare macchine virtuali macOS usando sia Oracle VirtualBox Manager (VirtualBox) sia VMware Workstation Player (VMware Player). Non sai quale usare? Ulteriori informazioni sulle differenze tra VirtualBox e VMware.)
Scarica l'ultima versione di VirtualBox. Il tutorial utilizza VirtualBox 6.0.6.
Scarica l'ultima versione di VMware Player. Il tutorial utilizza VMware Player 15.0.4.
Hai anche bisogno di una copia di macOS. Mojave è l'ultima versione di macOS. Tuttavia, al momento della stesura di questo documento, non esiste una build AMD macOS Mojave disponibile per coloro che non dispongono di un'installazione macOS basata su AMD.
Ciò non significa che gli utenti AMD siano completamente sfortunati. Puoi comunque installare macOS High Sierra in una macchina virtuale. E con il tempo, sarà disponibile una build di macchine virtuali macOS Mojave basata su AMD.
Questo tutorial si concentrerà sull'installazione di macOS in una macchina virtuale in esecuzione su hardware Intel. Sfortunatamente, non ho accesso a nessun hardware AMD, quindi non posso fornire un tutorial. Tuttavia, se continui a leggere, troverai collegamenti a diversi tutorial AMD macOS High Sierra e Mojave verso la fine dell'articolo.
Scarica l'immagine virtuale di macOS
Scarica l'immagine virtuale macOS per la tua CPU, il tipo di macchina virtuale e la versione di macOS che desideri:
Intel Mojave
- VirtualBox Intel HFS Mojave 10.14.3
- mediafire
- Codice per VirtualBox (obbligatorio)
- Virtualbox Intel APFS Mojave 10.14.3
- Media Fire
- Codice per VirtualBox (obbligatorio)
- VMware Player Intel APFS Mojave 10.14.3
- Media Fire
- VMware Player Patch Tool (entrambi i file richiesti)
Al termine del download del file, fai clic con il pulsante destro del mouse ed estrai utilizzando il tuo strumento di archiviazione preferito. Ad esempio, fare clic con il tasto destro del mouse, quindi selezionare 7-Zip> Estrai in "Immagine Mojave". Nella cartella, troverai un file .VMDK, che sta per Virtual Machine Disk Format. Il file VMDK contiene il sistema operativo che utilizzerai nella sezione successiva.
Come creare una macchina virtuale macOS Mojave con VirtualBox
Apri VirtualBox. Seleziona Nuovo Digita macOS. VirtualBox rileverà il sistema operativo durante la digitazione e passerà automaticamente a Mac OS X. Tuttavia, è necessario modificarlo. In Versione, seleziona macOS 10.13 High Sierra .

Quindi, imposta la quantità di RAM che la macchina virtuale e macOS possono usare. Vorrei suggerire un minimo di 4 GB, ma più si può dare dal sistema host, migliore sarà la tua esperienza. Ricorda che non puoi assegnare più RAM di quella disponibile sul tuo sistema e devi lasciare un po 'di memoria disponibile per il sistema operativo host. (Di quanta RAM ha bisogno un sistema?)
Infine, è necessario assegnare un disco rigido. Selezionare Usa un file del disco rigido virtuale esistente .

Seleziona l'icona della cartella e cerca il file VMDK, quindi premi Crea .
Modifica le impostazioni della macchina virtuale macOS Mojave
Prima di avviare la macchina virtuale e utilizzare macOS Mojave, è necessario apportare alcune modifiche alle impostazioni. Fai clic con il pulsante destro del mouse sulla macchina virtuale macOS e seleziona Impostazioni.
In Sistema, rimuovere Floppy dall'ordine di avvio. Assicurarsi che il chipset sia impostato su ICH9 .

Seleziona la scheda Processore . Assegna due processori. Se hai una CPU i7 con alimentazione di riserva (o un i9 con più core extra), considera di assegnarne altre. Tuttavia, questo non è vitale. Assicurarsi che la casella Abilita PAE / NX sia selezionata.

In Display, impostare Memoria video su 128 MB.

Ora, in Archiviazione, selezionare la casella accanto a Usa cache I / O host .
Utilizzare il prompt dei comandi per aggiungere il codice personalizzato a VirtualBox
Sfortunatamente, nella sua configurazione attuale, VirtualBox non funziona con macOS VMDK. Per farlo funzionare, devi essenzialmente patchare VirtualBox prima che la macchina virtuale macOS funzioni. A tale scopo, è necessario immettere un codice utilizzando il Prompt dei comandi. Tutti i dettagli sono di seguito.
Inizia chiudendo VirtualBox. I comandi non verranno eseguiti correttamente se VirtualBox o uno dei processi associati sono in esecuzione. Una volta chiuso, premi il tasto Windows + X, quindi seleziona Prompt dei comandi (amministratore) dal menu. Se il menu mostra solo l'opzione PowerShell, digitare command nella barra di ricerca del menu Start. Quindi fai clic con il pulsante destro del mouse sulla corrispondenza migliore e seleziona Esegui come amministratore .
Il seguente codice funziona per VirtualBox 5.xe 6.x.
Utilizzare il comando seguente per individuare la directory Oracle VirtualBox:
cd "C:\Program Files\Oracle\VirtualBox\" Ora, inserisci i seguenti comandi, uno per uno. Regola il comando in modo che corrisponda al nome della tua macchina virtuale. Ad esempio, il mio nome di macchina virtuale è " macos ". Ecco i comandi:
VBoxManage.exe modifyvm "macos" --cpuidset 00000001 000106e5 00100800 0098e3fd bfebfbff VBoxManage setextradata "macos" "VBoxInternal/Devices/efi/0/Config/DmiSystemProduct" "iMac11, 3" VBoxManage setextradata "macos" "VBoxInternal/Devices/efi/0/Config/DmiSystemVersion" "1.0" VBoxManage setextradata "macos" "VBoxInternal/Devices/efi/0/Config/DmiBoardProduct" "Iloveapple" VBoxManage setextradata "macos" "VBoxInternal/Devices/smc/0/Config/DeviceKey" "ourhardworkbythesewordsguardedpleasedontsteal(c)AppleComputerInc" VBoxManage setextradata "macos" "VBoxInternal/Devices/smc/0/Config/GetKeyFromRealSMC" 1 Dopo il completamento dei comandi e presumendo che non si siano verificati errori, chiudere il Prompt dei comandi.

Avvia la tua macOS Mojave Virtual Machine
Riapri VirtualBox. Fare doppio clic sulla macchina virtuale macOS per avviarla. Vedrai un lungo flusso di testo, seguito da uno schermo grigio. Lo schermo grigio può richiedere un momento o due per cancellare, ma non preoccuparti. Quando si risolve, si arriva alla schermata di benvenuto di macOS.

Da qui, puoi configurare la tua macchina virtuale macOS Mojave come preferisci.
Suggerimento pro: scatta un'istantanea della tua macchina virtuale una volta che passa lo schermo grigio. Se qualcosa va storto, puoi tornare alla schermata iniziale e riavviare il processo. Una volta completata l'installazione di macOS, prendine un'altra in modo da poter saltare direttamente all'installazione di macOS. Vai a Macchina> Scatta istantanea, dai un nome alla tua istantanea e attendi che venga elaborata.
Mouse e tastiera non funzionano?
Spegni la tua macchina virtuale macOS Mojave. Ora scarica e installa VirtualBox Extension Pack.
Una volta installato, fai clic con il pulsante destro del mouse sulla macchina virtuale macOS e seleziona Impostazioni . Aprire la scheda USB e selezionare Controller USB 3.0 (xHCI), quindi premere OK.
Riavvia la tua macchina virtuale macOS Mojave e sei a posto.
Come creare una macchina virtuale macOS Mojave usando VMware Workstation Player
Preferisci VMware rispetto a VirtualBox? Puoi creare una macchina virtuale macOS Mojave usando VMware che funziona esattamente come VirtualBox. E, proprio come con VirtualBox, VMware richiede anche l'applicazione di patch prima che la macchina virtuale macOS Mojave funzioni.
Patch VMware Workstation Player
Nell'elenco dei file "macOS Virtual Image" sopra è presente lo "Strumento patch VMware Player". Prima di iniziare ulteriormente, scaricare lo strumento patch. Quindi, passa alla posizione in cui hai scaricato lo strumento patch. Estrarre il contenuto dell'archivio. Questo processo funziona meglio quando le cartelle si trovano sulla stessa unità (ad esempio, la cartella principale VMware e l'archivio estratto si trovano entrambi sull'unità C: \).
Assicurarsi che VMware sia completamente chiuso. Ora, nella cartella del patcher, fare clic con il tasto destro del mouse sullo script del comando win-install e selezionare Esegui come amministratore . Lo script aprirà una finestra del prompt dei comandi e verrà eseguito lo script di patch. Presta attenzione . Lo script scorre veloce ed è necessario tenere d'occhio eventuali messaggi " File non trovato ".
Il motivo più comune per un messaggio "file non trovato" o "Impossibile trovare il file specificato" è l'installazione di VMware Workstation Player in una posizione diversa dalla cartella predefinita e l'esecuzione della patch da un'altra directory.
Una volta completata la patch, è possibile aprire VMware.
Crea la macOS Mojave Virtual Machine con VMware
Seleziona Crea una nuova macchina virtuale. Scegli Installa il sistema operativo in un secondo momento . Ora seleziona Apple Mac OS X e modifica la versione in macOS 10.14. Se non vedi le opzioni macOS, è perché la patch non è stata installata correttamente.

Successivamente, devi scegliere un nome per la tua macchina virtuale macOS Mojave. Scegli qualcosa di facile da ricordare, quindi copia il percorso del file in un posto a portata di mano: ne avrai bisogno per apportare alcune modifiche in un momento. Nella schermata successiva, mantieni le dimensioni massime suggerite per il disco rigido, quindi seleziona Memorizza disco virtuale come singolo file . Completa la procedura guidata di creazione del disco virtuale, ma non avviare ancora la macchina virtuale.
Modifica le impostazioni della macchina virtuale macOS Mojave
Prima di poter avviare la macchina virtuale, è necessario modificare le specifiche hardware. Inoltre, devi dire a VMware dove trovare macOS VMDK.
Dalla schermata principale di VMware, selezionare la macchina virtuale macOS Mojave, quindi fare clic con il tasto destro del mouse e selezionare Impostazioni . Come VirtualBox, aumentare la memoria della macchina virtuale fino ad almeno 4 GB. È possibile allocare di più se si dispone di RAM da risparmiare.

In Processori, modifica il numero di core disponibili su 2.
Ora, sotto Hard Disk (SATA), è necessario rimuovere il disco rigido creato in precedenza. Seleziona Rimuovi e VMware rimuoverà automaticamente il disco. Ora, seleziona Aggiungi> Disco rigido> SATA (consigliato) > Usa un disco esistente . Passare alla posizione di macOS VMDK.
Modifica il file macOS VMX
Il tuo set finale di modifiche prima di accendere la tua macchina virtuale VMware macOS Mojave!
Chiudi VMware. Vai alla posizione in cui hai archiviato la macchina virtuale macOS. La posizione predefinita è:
C:\Users\YOURNAME\Documents\Virtual Machines\YOUR MAC OS X FOLDER Passare a macOS.vmx, fare clic con il tasto destro del mouse e selezionare Apri con ..., selezionare Blocco note (o l'editor di testo preferito). Scorri fino alla fine del file di configurazione e aggiungi la seguente riga:
smc.version = "0" Salva, quindi Esci.
Ora puoi aprire VMware, selezionare la tua macchina virtuale macOS Mojave e accenderla!

Installa VMware Tools sulla tua macchina virtuale macOS Mojave
Ricordi l'altro file ISO scaricato con lo strumento patch VMware? Ciò contiene gli strumenti VMware, un set di utilità ed estensioni che migliorano la gestione del mouse, le prestazioni video e altre cose utili.
Con la macchina virtuale macOS in esecuzione, selezionare Lettore> Dispositivi rimovibili> CD / DVD (SATA)> Impostazioni . Selezionare Usa file immagine ISO, quindi selezionare il percorso del file New.ISO dello strumento VM scaricato in precedenza. Premi OK e torna a macOS.

Sul desktop, è necessario notare il simbolo dell'unità VMware Tools. Fare doppio clic sull'unità per aprire, quindi selezionare Installa strumenti VMware . Durante l'installazione, verrà visualizzato un avviso di sicurezza. Seleziona Apri preferenze di sicurezza> Consenti, quindi fai clic sull'icona Lucchetto per confermare le modifiche. Riavvia la macchina virtuale e puoi iniziare a usare macOS come preferisci.
Risoluzione dei problemi
Ci sono un paio di cose che possono (e probabilmente andranno male) durante l'installazione della macchina virtuale macOS in VMware Player Workstation.
Se non riesci a visualizzare "Apple Mac OS X" durante la procedura guidata di creazione della macchina virtuale, devi rivisitare il processo di patch. Assicurarsi che tutti i processi associati a VMware Player siano disattivati.
Se viene visualizzato il messaggio "Mac OS X non è supportato con la traduzione binaria" all'avvio della macchina virtuale, è molto probabile che sia necessario attivare la virtualizzazione nella configurazione BIOS / UEFI.
Se viene visualizzato il messaggio "Errore irreversibile di VMware Player: (vcpu-0)" all'avvio della macchina virtuale, è necessario tornare al file di configurazione macOS.vmx per assicurarsi di aver aggiunto la riga aggiuntiva e di aver salvato la modifica.
macOS Virtual Machine per hardware AMD
Apple utilizza hardware Intel per alimentare desktop e laptop. La configurazione di una macchina virtuale macOS utilizzando l'hardware Intel è più semplice perché le specifiche hardware sono molto simili. Con AMD, è vero il contrario. Poiché Apple non sviluppa macOS su hardware AMD, la creazione di una macchina virtuale macOS su un sistema AMD è più complicata.
In aggiunta a ciò, non ho un sistema AMD su cui testare le macchine virtuali macOS, quindi non posso darti un tutorial dettagliato. Posso, tuttavia, indicarti la direzione di diversi tutorial di macOS AMD per macchine virtuali che funzionano, purché tu sia paziente e segua ogni passaggio di conseguenza.
- Guida alla vaniglia AMD Mojave da Windows tramite AMD OS X
- High Sierra 10.13.1 VM per VMware Player per Ryzen / FX / APU tramite AMD OS X
- Mojave AMD VirtualBox tramite AMD OS X
Il forum AMD OS X è un'ottima risorsa per le macchine virtuali macOS. Puoi trovare anche molti altri thread del forum riguardanti le macchine virtuali AMD macOS.
macOS Mojave Installazione della macchina virtuale completata
Hai due opzioni tra cui scegliere per la tua macchina virtuale macOS Mojave. Entrambe le opzioni sono fantastiche se vuoi provare macOS prima di passare da Windows. Puoi anche utilizzare un macOS per alcune delle migliori app Apple in offerta.
È possibile utilizzare una macchina virtuale per testare anche altri sistemi operativi. Ad esempio, ecco come installare una distro Linux in una macchina virtuale Come installare Linux in Windows con una macchina virtuale VMware Come installare Linux in Windows con una macchina virtuale VMware Vuoi installare Linux ma non riesci a uscire da Windows? Prova una macchina virtuale per eseguire la tua versione preferita di Linux all'interno di Windows. Ti mostriamo come configurare VMware Workstation Player. Leggi di più . Desideri saperne di più sulle macchine virtuali? Consulta la nostra Guida dell'utente di VirtualBox Come utilizzare VirtualBox: Guida dell'utente Come utilizzare VirtualBox: Guida dell'utente Con VirtualBox puoi installare e testare facilmente più sistemi operativi. Ti mostreremo come configurare Windows 10 e Ubuntu Linux come macchina virtuale. Leggi di più, che insegna tutto ciò che devi sapere o la nostra guida alla creazione di una macchina virtuale usando Hyper-V di Windows 10 Come creare una macchina virtuale usando Hyper-V di Windows 10 Come creare una macchina virtuale usando Hyper-V di Windows 10 sai che Windows 10 ha uno strumento integrato per la creazione di macchine virtuali? Si chiama Hyper-V ed ecco come funziona. Leggi di più .
Ulteriori informazioni su: emulazione, sistemi operativi, macchina virtuale, Windows 10.

