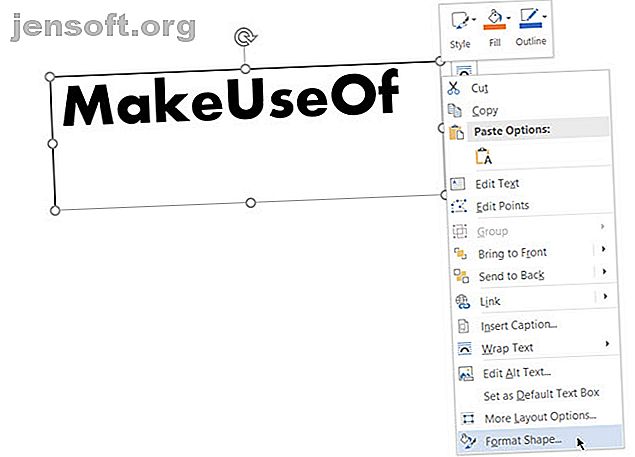
Come invertire o specchiare il testo in Microsoft Word
Annuncio pubblicitario
Il testo speculare o inverso non è qualcosa che potresti pensare di utilizzare in un documento professionale di Microsoft Word. Ma questa funzione potrebbe avere interessanti applicazioni cosmetiche. Forse, vuoi rendere più interessante una lettera con cappuccio o vuoi progettare un invito stampabile più carino con una rotazione orizzontale del testo.
L'importante è farlo in Microsoft Word e vediamo come nei passaggi seguenti.
Come invertire o specchiare il testo in Microsoft Word
Non è possibile fare clic su un singolo pulsante per invertire il testo in Microsoft Word. Invece, devi usare la casella di testo e i controlli Formatta forma per girare il testo. Questi passaggi funzionano su strumenti di Office 365 e Office 2016 come Word, PowerPoint, Excel e Outlook.
- Per inserire un testo o anche una sola lettera, vai su Inserisci> Casella di testo . Ora digita il testo e formattalo.
- Con la casella selezionata, fai clic con il pulsante destro del mouse sulla casella e fai clic su Formato forma .

- Il pannello Formatta forma viene visualizzato sulla destra. Fai clic sulla seconda icona per Effetti .
- In Rotazione 3D, nella casella Rotazione X, immettere 180 gradi per rispecchiare il testo. Puoi anche impostare altre rotazioni come 0 gradi e la rotazione Y su 180 e rendere il testo specchiato e capovolto.

- Come tocco finale, selezionare la forma della casella di testo e impostare Riempimento forma su "Nessun riempimento" e Contorno forma su "Nessun contorno".
Alcuni semplici effetti di stile sul testo in Microsoft Word Come mettere in risalto i caratteri in Microsoft Word Come far risaltare il testo Come mettere in risalto i caratteri in Microsoft Word per far risaltare il testo Un testo ben formattato può catturare l'attenzione del lettore e aiutarlo a scorrere il tuo documento. Ti mostriamo come aggiungere quel tocco finale in Microsoft Word. Maggiori informazioni possono farli risaltare. Ma tieni a mente lo scopo del documento prima di iniziare a formattare il testo.
Ulteriori informazioni su: Microsoft Office 2016, Microsoft Office 365, Suggerimenti di Microsoft Office, Microsoft Word.

